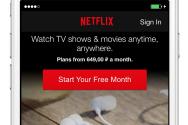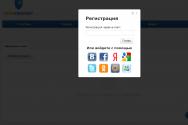Увеличение скорости работы компьютера windows 7. Как ускорить работу компьютера: Советы по оптимизации. Самостоятельная чистка временных файлов: инструкция
Увеличить быстродействие компьютера возможно путем оптимизации работы Windows 7. Множество существующих функций в Windows, оказывающих влияние на скорость и производительность ПК, простые пользователи не используют. Большинство пользуются настройками по умолчанию, а они не самые лучшие для быстродействия ПК.
Ниже приведены основные способы повышения скорости для улучшения работы компьютера с Windows 7.
Оптимизация визуальных эффектов
Задача
Windows 7 имеет много красивых визуальных эффектов, что увеличивает нагрузку на комплектующие и снижает производительность ПК. Это снижает быстродействие компьютера, особенно в случае не самого современного аппаратного обеспечения.
Ответ
Необходимо выключить визуальные эффекты, оставив лишь стандартные. Это сразу повлечет увеличение скорости и производительности работы компьютера. В Windows 7 требуется через окно «Пуск» в поиске набрать «Визуальные эффекты» .

Далее кликнуть на «Настройка представления и производительности системы»
. С целью ускорения процесса необходимо активировать опцию «Обеспечить наилучшее быстродействие»
.
- Увеличить четкость отображения шрифтов;
- Применение видов показа окон и кнопок;
- Подключить композицию рабочего стола;
- Показывать эскизы вместо ярлыков.
 Потом кликнуть «Ок»
и перезагрузиться.
Потом кликнуть «Ок»
и перезагрузиться.
Проверить и отладить работу винчестера в Windows 7
Задача
Данные на винчестер заносятся частями для оптимизации дискового пространства. В результате ПК открывая файлы, затрачивает на их поиск значительное количество времени, а если имеется большое количество мусорных файлов, то процесс замедляется еще больше.
Ответ
Необходимо периодически проверять наличие и удалять ненужные файлы, выполнять дефрагментацию диска. На первом этапе требуется вручную удалить уже ненужные данные с памяти компьютера, например, неиспользуемые программы, старые фильмы, музыку и т.д. С целью удаления приложений необходимо войти через «Пуск» в «Панель управления» и далее в .
 Далее требуется выполнить дефрагментацию. Необходимо войти в «Мой компьютер»
, в контекстном меню диска выбрать последовательно: «Свойства»
— «Сервис»
— «Выполнить дефрагментацию»
. Кликнуть на .
Далее требуется выполнить дефрагментацию. Необходимо войти в «Мой компьютер»
, в контекстном меню диска выбрать последовательно: «Свойства»
— «Сервис»
— «Выполнить дефрагментацию»
. Кликнуть на .
Очистка директории «Автозагрузка»
Задача
Часто быстродействие загрузки компьютера можно увеличить, просто избавившись от ненужных программ в автозагрузке, например, службы сообщений соцсетей, обновления различных программ, антивируса и т.п. Фактически все, кроме антивируса можно убрать.
Ответ
Рекомендуется воспользоваться приложением CCleaner
. Оно поможет очистить реестр и оптимизировать скорость автозагрузки. В приложении требуется войти в закладку . Нажимая на «Выключить»
, пройдитесь по всем приложениям, которыми постоянно не пользуетесь.
Очистка реестра и ОЗУ
Задача
При удалении программ в компьютере накапливается «мусор» (настройки программ, ссылки, ненужные ярлыки, ошибочные расширения). На оптимальную работу оперативной памяти влияет возможный брак при ее изготовлении, некорректная работа блока питания и изменения напряжения сети.
Решение
Чистка реестра очень просто осуществляется приложением «CСleaner» . Анализ работы оперативной памяти выполняется с помощью встроенных функций Windows 7. С целью выполнения анализа ОЗУ требуется через «Пуск» использовать строку поиска, где набрать «Диагностика проблем оперативной памяти компьютера» .
 После этого отобразится меню, где необходимо кликнуть на 1-ый способ диагностики.
После этого отобразится меню, где необходимо кликнуть на 1-ый способ диагностики.
 ПК выполнит перезагрузку и приступит к анализу ОЗУ. Процесс занимает значительное время. Закончив процесс ПК снова перезагрузится и пользователю будет доступна информация о выполненном анализе.
ПК выполнит перезагрузку и приступит к анализу ОЗУ. Процесс занимает значительное время. Закончив процесс ПК снова перезагрузится и пользователю будет доступна информация о выполненном анализе.
Подключение всех ядер процессора
Задача
Для эффективного увеличения производительности компьютера, необходимо выполнить оптимизацию виндовс под многоядерные процессоры.
Ответ
Требуется указать ОС загружаться, применяя ресурсы всех ядер. Через «Пуск» — «Все программы» — «Стандартные» — «Выполнить» необходимо напечатать «msconfig» и кликнуть на «ОК» .
 В отобразившемся меню войти в — «Дополнительные параметры…»
. Отметить галочкой «Число процессоров»
(для улучшения производительности и скорости ПК, рекомендуется отметить максимально возможное количество). Кликнуть на «ОК»
.
В отобразившемся меню войти в — «Дополнительные параметры…»
. Отметить галочкой «Число процессоров»
(для улучшения производительности и скорости ПК, рекомендуется отметить максимально возможное количество). Кликнуть на «ОК»
.
Отключение неиспользуемых гаджетов
Гаджеты снижают производительность ПК. Для максимального эффекта рекомендуется отключить их все.
Заключение
В статье рассмотрены лишь основные методы повышения скорости и производительности компьютера.
Данная тема очень обширна и охватить ее целиком в одной публикации невозможно, поэтому дополнительные методы оптимизации Windows 7 описаны в отдельной рубрике.
Не редкость, что проблемы в играх проявляются со временем и буквально возникают ниоткуда. Бывает и иначе - торможение компьютера проявляет с себя ещё в начале, сразу после установки какого-либо приложения. На все есть свои причины, но оба таких случая объединяет одно - они мешают получать удовольствие пользователю Windows 7. Для устранения этого можно попробовать увеличить производительность ПК.
Почему тормозят игры на Windows 7
Сначала пользователю необходимо обратить внимание на настройки самой игры, в частности, графические. Все дело в том, что игроки пытаются установить и играть в такие игры, системные требования которых не соответствуют техническим характеристикам устройства. Это самая простая и очевидная проблема, с которой может столкнуться каждый владелец ПК или ноутбука. Устранить такую проблему можно легко - изменить графические настройки используемого приложения, поставить все значения на минимум.
Часто пользователи ПК и ноутбуков просто забывают следить за обновлениями драйверов видеокарты и других компонентов системы, что, естественно, негативным образом сказывается на оптимизации компьютера в целом и приводит к появлению проблем в играх.
Пользователи ноутбуков, в отличие от тех людей, которые сидят за персональными компьютерами, могут испытывать проблемы, связанные с сильным нагреванием устройства. Для ноутбуков - это очень актуально, так как чаще всего они эксплуатируются не так, как было бы нужно. Наверняка вряд ли если у вас есть такое устройство, то вы поставите его на стол и будете сидеть за ним так же, как за стационарным ПК. Скорее всего, вы устроитесь удобнее, например, ляжете на диван или кровать и поставите ноутбук на себя. У большинства моделей таких девайсов система охлаждения находится в нижней части либо сбоку. Это означает то, что при работе на различных мягких поверхностях, устройство может «поглощать» пыль в больших количествах, а это крайне вредно для системы охлаждения и, как итог - для всего устройства.
Стационарные компьютеры тоже могут перегреваться, но обычно у них это обусловлено другими причинами - большими показателями производительности центрального процессора и других компонентов и отсутствие эффективной системы охлаждения - кулера, который просто физически не может выработать все тепло, поступающее от ЦП.
Оптимизация работы компьютера: как увеличить производительность
Оптимизация операционной системы в наше время доступна не только высококвалифицированным инженерам, но и абсолютно рядовым пользователям. Она позволит добиться наилучшей работоспособности всей системы в целом и улучшит работу игр как на стационарном компьютере, так и на ноутбуке .
Работа с системным реестром
Реестр присутствует в каждом компьютере. Это своеобразная база данных, которая содержит в себе различного рода сведения о конфигурации персонального компьютера или ноутбука, настройки используемой операционной системы, параметры программного обеспечения. Вполне естественно, что фрагментированный и захламлённый системный реестр может стать причиной появления ошибок в работе компьютера, значительного ухудшения производительности ПК. Информация заносится в системный реестр каждый раз при установке и удалении программного обеспечения, поэтому здесь может оставаться ненужный мусор. Найти проблемы в реестре можно с помощью специальных программ, в частности, CCleaner:
 Поиск проблем в реестре
Поиск проблем в реестре
 Исправление проблем в реестре
Исправление проблем в реестре
 Удаление ненужных данных в реестре
Удаление ненужных данных в реестре
Помните, что реестр этой операционной системы подвержен фрагментации, почему и происходит регулярное ухудшение работоспособности компьютеров на Windows 7. Системные утилиты, к сожалению, не могут эффективно работать с системным реестром, поэтому вам придётся установить дополнительную программу, например, Auslogics Registry Defrag.
Дефрагментация и чистка жёсткого диска
Для очистки жёсткого диска и его дефрагментации вам не потребуется никакого дополнительного ПО. Все можно сделать с помощью традиционных системных средств Windows 7. Для выполнения дефрагментации произведите следующие манипуляции:
 «Компьютер» в меню «Пуск»
«Компьютер» в меню «Пуск»
 Выбираем «Свойства» диска
Выбираем «Свойства» диска
 Дефрагментация диска во вкладке «Сервис»
Дефрагментация диска во вкладке «Сервис»
 Выполняем дефрагментацию выбранного диска
Выполняем дефрагментацию выбранного диска
Эта процедура позволяет не только провести дефрагментацию для улучшения работоспособности и оптимизации всей системы, но также изменить файловую систему диска (обычно используется NTFS).
Время выполнения дефрагментации напрямую зависит от объёма выбранного диска, количества информации на ней и степени фрагментации файлов. Таким образом, процесс может занимать от нескольких минут, до нескольких часов. Желательно в это время отказаться от использования компьютера, так как это приведёт к сильному замедлению работы ПК.
Чистка и освобождение оперативной памяти для ускорения процессов
Количество работающих программ и приложений существенно влияют на производительность. Все они оказывают воздействие на оперативную память компьютера, поэтому перед запуском требовательного к системным ресурсам программного обеспечения следует закрывать все, что можно.
Сначала требуется закрыть те программы, которые вам в настоящий момент не нужны. Как правило, все активные приложения отображаются в диспетчере задач. Открыть его можно с помощью простой комбинации клавиш Ctrl + Alt + Del либо нажать на панель задач снизу и выбрать «Диспетчер задач».
 Запуск диспетчера задач
Запуск диспетчера задач
Сразу же появится окно со списком всех запущенных приложений. Выделяете то, которое вам не нужно в настоящее время и нажимаете на кнопку «Снять задачу».
 Чистим ОЗУ, отключая не нужные приложения
Чистим ОЗУ, отключая не нужные приложения
Конечно, кроме активных и видимых приложений, в работе компьютера участвуют и другие, работающие в так называемом фоновом режиме. Все эти программы можно увидеть в том же диспетчере задач, если перейти во вкладку «Процессы».
 Отключение процессов для освобождения памяти
Отключение процессов для освобождения памяти
Как правило, некоторые из них могут оказывать существенное влияние на производительность ПК, его оптимизацию, но помните о том, что отключение неизвестных вам процессов может привести к потере данных либо ухудшению работы компьютера (особенно если завершить системный процесс). Именно по этой причине желательно отключать только те процессы, которые вы знаете.
Оптимизация визуальных эффектов
В Windows 7 предусмотрен обновлённый графический интерфейс - Aero, который потребляет внушительное количество системных ресурсов. Соответственно, он может влиять на оптимизацию системы, а его отключение позволит добиться наилучших показателей производительности. Проблемы с этим интерфейсом обычно возникают только на слабых компьютерах и ноутбуках, обладающих интегрированной или просто старой видеокартой. Во всех остальных случаях, изменение визуальных эффектов практически ничего не изменит.
Для того чтобы сократить потребление системных ресурсов, вовсе не обязательно полностью отключать Aero. Вы можете изменить некоторые настройки в специальном меню:

 Открываем параметр «Система»
Открываем параметр «Система»
 Нажимаем на вкладку «Дополнительные параметры системы»
Нажимаем на вкладку «Дополнительные параметры системы»
 Настройка Быстродействия
Настройка Быстродействия
Итак, здесь будет представлен полный список особых визуальных эффектов. Если вы не хотите полностью отключать интерфейс Aero, то можете убрать галочку только со следующих пунктов: анимированные элементы управления, затухание, отбрасывание теней, их отображение, отображение прямоугольного выделения.
 Отключаем визуальные эффекты интерфейса
Отключаем визуальные эффекты интерфейса
Отключение этих параметров позволит оптимизировать систему и оставит приятный внешний вид интерфейса операционной системы. Конечно, можно отключить и другие настройки, но помните о том, что в таком случае эффект будет заметен намного сильнее.
Настройка BIOS
BIOS - интегрированная среда, предназначенная для изменения аппаратных настроек компьютера. С помощью настройки BIOS’а вы можете добиться наилучших показателей производительности ПК или ноутбука . Перепрошивать BIOS или изменять такие параметры, как частота процессора, скорость шины и прочее - не рекомендуется, так как вы рискуете тем, что ваш ЦП просто сгорит. Поэтому рассмотрим наиболее простые, оптимальные даже для рядовых пользователей возможности.
Во-первых, обратите внимание на настройку системы охлаждения (в зависимости от версии БИОСа наименования пунктов могут меняться). Для этого:
 Входим в настройки БИОС
Входим в настройки БИОС
 Настраиваем работу кулера в БИОСЕ
Настраиваем работу кулера в БИОСЕ
Во-вторых, если на вашем устройстве установлено две видеокарты (интегрированная и дискретная), то в меню «БИОСа» Advanced вы можете изменить настройки переключаемой графики. Для этого выбираете пункт VGA Mode SELECT и в списке указываете то, что вам нужно: dGPU Mode - активируется встроенная видеокарта или Power Xpress Mode - активируется дискретная видеокарта.
 Параметры переключаемой графики в БИОС
Параметры переключаемой графики в БИОС
Настройка файла подкачки
Файл подкачки - своеобразное дополнение к оперативной памяти. Можно сказать, что это виртуальная память, которую пользователь может настраивать самостоятельно. Файл подкачки берётся из жёсткого диска, указанного пользователем объёма. Как известно, скорость передачи работы винчестера намного ниже, чем ОЗУ, поэтому сказать о том, что файл подкачки может полностью заменить собой оперативную память - нельзя, но он благоприятно влияет на общую оптимизацию. Для изменения и настройки файла подкачки следует:
 Открываем «Панель управления»
Открываем «Панель управления»
 Открываем параметр «Система»
Открываем параметр «Система»
 Настройка Быстродействия
Настройка Быстродействия
 Нажимаем «Изменить» в разделе «Виртуальная память»
Нажимаем «Изменить» в разделе «Виртуальная память»
Появится окно настроек, где вы выбираете раздел диска, файл подкачки которого нужно изменить, нажимаете на кнопку «Указать размер» и задаёте его. Помните о том, что файл подкачки по своей сути представляет определённую область, занятую на жёстком диске. Не рекомендуется устанавливать большое значение, ведь система автоматически будет размещать данные о программах в этом файле, а доступ к нему намного медленнее, чем к ОЗУ, соответственно, производительность может упасть. Оптимальный размер составляет примерно 30% от количества оперативной памяти. Последний шаг - нажимаете кнопку «Задать» и перезагружаете компьютер для того, чтобы изменения вступили в силу.
Настройка видеокарты
Снижению производительности на Windows 7 может способствовать неправильная настройка графического адаптера. Такая проблема наиболее актуальна для ноутбуков, так как они обладают интегрированной и дискретной видеокартами. Ни для кого не будет секретом то, что современные производители регулярно выпускают не только драйвера, но и системные настройки для своих продуктов. Например, для Nvidia - Geforce Experience, а для видеокарт ATI Radeon - Catalyst Control Center. С помощью этого программного обеспечения можно изменять множество настроек, в том числе добиться оптимизации устройства в целом.
Итак, если у вас дискретная и встроенная видеокарта, то необходимо изменить опции в используемом программном обеспечении. Для видеокарт от Nvidia:
 Открываем панель Nvidia
Открываем панель Nvidia
 Настройка видеокарты Nvidia
Настройка видеокарты Nvidia
 Программные настройки Nvidia
Программные настройки Nvidia
Таким образом можно настроить любое приложение, и теперь после его запуска вся работа будет перенаправляться на ту видеокарту, которую вы указали.
Для видеокарт от ATI Radeon все немножко иначе:
 Открываем Catalyst Control Center
Открываем Catalyst Control Center
 Изменяем представление Catalyst Control Center
Изменяем представление Catalyst Control Center
 Настройка производительности в Catalyst Control Center
Настройка производительности в Catalyst Control Center
Таким образом система автоматически будет запускать самый мощный графический адаптер после активации определённого приложения.
Функция ReadyBoost
Мало кто знает, но в операционной системе Windows 7 предусмотрена возможность использования флеш-накопителей в качестве дополнительного устройства кэширования данных. Так пользователи могут значительно увеличить скорость выполнения функций чтения-записи данных, соответственно, оптимизировать свой компьютер или ноутбук, улучшить производительность. Активировать ReadyBoost можно следующим способом:
 Запуск опции ReadyBoost
Запуск опции ReadyBoost
 Настраиваем параметры ReadyBoost
Настраиваем параметры ReadyBoost
Все готово к использованию, на флешке будет создан специальный файл, в котором и будет размещаться информация программ и приложений. Помните о том, что флеш-накопитель ни в коем случае нельзя вытаскивать, по крайней мере, до завершения работы с компьютером.
Использование дополнительного ПО
Большинство указанных выше манипуляций можно выполнять с помощью специального программного обеспечения. К тому же такие программы зачастую обладают дополнительным функционалом, расширенными настройками, которые позволяют оптимизировать работу системы самым лучшим образом.
Razer Game Booster
Razer Game Booster - одно из самых популярных приложений, которое предоставляет большой набор опций для оптимизации игр и других программ, установленных на компьютере. Утилита бесплатная и её можно без проблем найти на просторах интернета. Для работы потребуется зарегистрироваться на сайте разработчиков, что ни для кого не составит труда, а потом войти в интерфейс программы под своим логином и паролем.
Настройка выполняется в несколько кликов - достаточно указать «Игровой режим», после чего системные ресурсы будут направляться только на запущенную пользователем игру:
Конечно, все бы ничего, но программа идеально работает только с мощными компьютерами. Поэтому на старых ПК лучше воспользоваться другими утилитами для оптимизации.
Эта программа появилась давно и получила хорошую репутацию. Её используют повсюду, так как она обладает приятным и понятным интерфейсом, а также всем необходимым функционалом для оптимизации системы. Программа распространяется бесплатно. Поэтому любой пользователь может без проблем найти её в сети и скачать. CCleaner позволяет производить анализ системы, в том числе, находит информацию, которая может быть скрыта в некоторых приложениях. Эту информацию можно посмотреть после запуска функции «Очистка». Также с помощью такой утилиты можно сканировать реестр, о чём было сказано чуть раньше, соответственно, выбирается эта вкладка. Недостатков у этой программы мало, собственно, поэтому к её использованию и прибегают многие пользователи ПК. Пожалуй, единственное, что здесь можно отметить - возможность удаления важных данных из реестра, но и тут пользователя своевременно оповестят о создании резервной копии.
GameGain
GameGain - программное обеспечение, которое позволяет выжать максимум из компьютера или ноутбука. Она обладает вполне приятным и понятным интерфейсом, минимумом настроек, значит, сложностей в работе с GameGain почти ни у кого не будет. Эта утилита так же бесплатна и её можно без труда найти в сети и скачать. После запуска появится окно, в котором будет предложено выбрать операционную систему, а также тип процессора. Как вы укажите эти данные, передвигайте ползунок до тех пор, пока не получите оптимальную производительность. Следует сказать о том, что работа компьютера на максимальных параметрах «разгона», а в случае с этой программой будет именно «разгон», ведёт к снижению времени эксплуатации компьютера или ноутбука. Вы рискуете тем, что можете лишиться своего «железного друга» раньше положенного времени.
System Care
System Care - программа, предназначенная для очистки системных фалов операционной системы от различного мусора. К сожалению, программа является платной, а также не имеет возможности смены языка, а для некоторых русскоязычных пользователей это может быть преградой. К тому же System Care имеет довольно сложный интерфейс, отдалённо напоминающий CCleaner, но в отличие от этой программы, пользователям придётся разбираться - что и где здесь находится. К сожалению, эта программа не несёт никакой пользы. Она распространяется вирусным, обманным путём, а после первой же проверки компьютера, во время которой якобы находятся вирусы и огромное количество ненужного хлама, вам предоставляют возможность её купить.
Driver Booster
Driver Booster - программа, которая выполняет в автоматическом режиме поиск самых свежих драйверов для ключевых элементов персонального компьютера или ноутбука. Эта утилита будет полезна всем, так как обновлять драйвера нужно регулярно, но каждый раз искать их для своей модели комплектующих - весьма скучное занятие. Это бесплатное программное обеспечение можно без труда найти на просторах сети и установить на свой компьютер. Driver Booster обладает понятным и простым интерфейсом, осуществляет быструю и удобную проверку на наличие обновлений, не нуждается в постоянном контроле пользователя. К сожалению, пакетное обновление драйверов с этой утилитой зачастую тратить очень много времени и регулярно возникает потребность в перезагрузке системы. Тем не менее это очень удобная и хорошая программа.
Что делать, чтобы игры снова не тормозили? Как поддерживать систему в порядке?
Чтобы игры перестали тормозить, вам следует регулярно поддерживать свой компьютер или ноутбук в хорошем состоянии. Старайтесь избегать установки множества ненужных программ, производите полную очистку системы от ПО, а также не забывайте про системный реестр, в котором даже после удаления могут быть остаточные файлы и данные. Для этого пользуйтесь CCleaner и сделайте его своим «лучшим другом». Раз в месяц проводите дефрагментацию и анализ системы, тогда игры на вашем компьютере перестанут тормозить.
Выполнение указанных операций позволит каждому пользователю, вне зависимости от конфигурации персонального компьютера оптимизировать работу устройства, повысить производительность как в онлайн, так и одиночных играх. Регулярно выполняйте проверку на наличие остаточных данных, файлов и удаляйте их, тогда компьютер будет работать эффективно.
С течением времени производительность любой системы, будь то Windows 8 или 10, существенно падает. К такому эффекту приводит огромное количество факторов, среди которых можно отметить накопление больших объёмов временных файлов и старых записей в реестре, а также множество установленных, но не используемых, программ. Ниже мы подробно рассмотрим, как ускорить работу компьютера на Windows 8 и вернуть ОС первоначальный уровень быстродействия.
Перед тем как воспользоваться различными сторонними оптимизаторами, необходимо настроить систему стандартными инструментами Windows.
Очистка автозагрузки
Первой, но не каждому очевидной, причиной долгой загрузки и медленной работы ПК является непомерное количество самого разного программного обеспечения, автоматически запускающегося непосредственно при старте системы. Обычный пользователь может даже не знать о подобных программах.
Для того чтобы очистить список автозагрузки и оставить в нём только нужное ПО, проводим следующую последовательность действий:
- Кликаем правой кнопкой мыши на меню «Пуск» и переходим в пункт «Диспетчер задач».

- Далее следуем во вкладку «Автозагрузка» и видим список программ. Отметка «Включено» в графе «Состояние» означает, что данное приложение производит запуск своих компонентов одновременно с Windows

- Для того чтобы исключить программу из автозагрузки, кликаем по ней и нажимаем на «Отключить» в правом нижнем углу окна диспетчера. Рекомендуется отключать программы, принадлежащие принтеру, различные торрент-клиенты и всевозможные сервисные приложения (от утилит по очистке компьютера до различных сканеров). Общая инструкция следующая – если автозапускаемая программа обычно не используется сразу после старта ОС, то её стоит отключить.

Исключив данный фактор из причин медленной работы компьютера или ноутбука, переходим к следующему шагу.
Отключение визуальных эффектов
Новые версии Windows могут изначально плохо работать на слабом компьютере и ноутбуке. Для того чтобы хоть как-то облегчить нагрузку на компоненты ПК и повысить его быстродействие, можно отключить различные визуальные эффекты.
Для этого:
- Заходим в «Проводник», кликаем правой кнопкой мыши на пункте «Этот компьютер» и выбираем строку «Свойства».

- Отправляемся в «Дополнительные параметры системы».

- Во вкладке «Дополнительно» в разделе «Быстродействие» нажимаем на кнопку «Параметры», чтобы открыть окно, где производится детальная настройка визуальных эффектов.

- Для достижения максимального эффекта в параметрах оформления активируем пункт «Обеспечить наилучшее быстродействие» и нажимаем на «ОК». Оформление системы примет классический вид.

Данный способ будет эффективен и позволит повысить производительность только на слабых ПК. На высокопроизводительных компьютерах проведение подобных действий не окажет практически никакого влияния.
Перейдём к следующему шагу, который выполняется из этого же окна.
Изменение файла подкачки
Файл подкачки – это своеобразное дополнение к оперативной памяти на ноутбук или компьютер. Память резервируется на жёстком диске, однако работа с ней проводится с намного более низким уровнем быстродействия.
Для изменения объёма этого файла повторяем следующие действия:
- Не закрывая окна параметров быстродействия, представленного выше, переходим во вкладку «Дополнительно» и в разделе «Виртуальная память» нажимаем на «Изменить».

- Рекомендуется активировать пункт «Автоматически выбирать объем…» или же «Указать размер» и выставить необходимый (для опытных пользователей). Загвоздка также в том, что для компьютеров, обладающих достаточным количеством оперативной памяти (от 6 ГБ) и установленным SSD-диском, рекомендуется совсем отключить файл подкачки, так как он берётся с более медленного HDD-диска и сдерживает скорость функционирования системы. В конечном счёте, выбор действий зависит от конфигурации конкретного компьютера.

Настроив данный параметр под собственные нужды, отправляемся к следующему пункту.
Проведение дефрагментации диска
Причиной медленной работы компьютера может стать и высокий уровень фрагментированности системного диска. Для того чтобы провести процедуру дефрагментации и вернуть винчестеру былое быстродействие, повторяем действия из нижеизложенной инструкции:
- Открываем «Проводник», делаем правый клик на отображаемой иконке жесткого диска и переходим во вкладку «Свойства».

- Переходим в раздел «Сервис» и нажимаем на кнопку «Оптимизировать» во вкладке «Оптимизация и дефрагментация диска».

- Ещё раз выбираем нужный жёсткий диск и кликаем по кнопке «Анализировать».

- Знакомимся с результатами анализа и вердиктом системы в разделе «Текущее состояние». Если состояние характеризуется как «ОК», то дефрагментация не требуется. Если же в этой строке располагается фраза «Требуется оптимизация», то выбираем проблемный диск и кликаем по «Оптимизировать».

- Для того чтобы система автоматически поддерживала диски в состоянии максимальной производительности, нажимаем на «Включить» в разделе «Оптимизация по расписанию». Активируем пункт «Выполнять по расписанию», выбираем периодичность проведения процедуры и необходимые диски. Нажимаем «ОК».

Поддержка винчестера в оптимизированном состоянии позволяет программам и системе запускаться и функционировать на максимальной скорости.
Перейдём к последнему способу, который реализуется собственными силами Windows, без сторонних решений.
Обновление драйверов
Наибольшее влияние на производительность компьютера в повседневной работе и в играх оказывает видеокарта. Если пользователь не настраивал автоматическое обновление ее драйверов, необходимо вручную проверить наличие нового ПО для работы видеоадаптера.
Сделать это можно двумя способами – используя встроенные возможности или применяя официальную утилиту.
Реализация обновления с помощью встроенных в ОС инструментов проходит следующим образом:
- Кликаем правой кнопкой по «Пуску» и жмём на строку «Диспетчер устройств».

- Раскрываем раздел «Видеоадаптеры», выбираем установленную видеокарту, делаем на ней правый клик и нажимаем на «Обновить драйверы».

- Выбираем автоматический режим. Поиск вручную подходит лишь в том случае, если пользователь решил заранее скачать достоверный официальный драйвер и желает установить именно его. Для проведения процедуры необходим стабильный интернет.

При наличии обновлений система самостоятельно их установит.
Встроенное средство не всегда находит свежие обновления. Если так случилось и у вас, то необходимо прибегнуть к обновлению с помощью официальной утилиты. Провести его можно по инструкции, расположенной ниже:
- Узнаём производителя видеокарты и скачиваем официальную утилиту непосредственно с его сайта. Узнать производителя можно в том же диспетчере устройств. Существует лишь два популярных лидера по созданию видеокарт – NVIDIA и AMD.

- Скачиваем программу для обновления с сайта разработчика. Утилиты от обеих компаний максимально просты в использовании и, по сути, обладают лишь одной кнопкой – «Обновить». Они самостоятельно определят модель видеокарты и подберут подходящий драйвер. После этого игры начнут работать чуть лучше, да и общая производительность возрастёт.
Особенно критична актуальность драйверов видеокарты для современных игр.
На этом возможности системы заканчиваются. Рассмотрим следующую группу способов оптимизации системы.
Сторонние утилиты
Более эффективным способом ускорения работы PC станет использование различных оптимизационных утилит, способных очистить компьютер от временных файлов и обнаружить возможные вирусные угрозы, загружающие процессор и оперативную память.
Рассмотрим два самых эффективных, популярных и покрывающих все нужды пользователя решения. Не будем обсуждать утилиты по группам – разберём функции каждой из них по отдельности.
CCleaner
CCleaner – это самое популярное средство по очистке и оптимизации ОС из всех ныне существующих. Произвести загрузку программы можно из Интернета с официального сайта производителя абсолютно бесплатно. При запуске утилиты пользователя встречает 3 функциональных вкладки.
Рассмотрим подробнее их содержимое:
- Очистка. Данная вкладка позволяет удалить все временные файлы и удалить кэш установленных браузеров. Иначе говоря, пользователь может освободить от «мусора» установленные жёсткие диски. Для проведения операции выбираем необходимые пункты, жмём на «Анализ», а по завершении анализа кликаем на кнопку «Очистка». Эта процедура способна ощутимо ускорить работу системы, удаляя весь скопившийся мусор.

- Реестр. Позволяет провести анализ реестра на предмет наличия устаревших записей, существенно замедляющих работу компьютера. Если подобные проверки никогда не проводились, то таких файлов может быть обнаружено огромное количество. Для анализа кликаем на кнопку «Поиск проблем», а после проведения поиска кликаем на «Исправить выбранное».

- Сервис. Позволяет работать с автозагрузкой и полностью удалять ненужные программы оттуда. Рекомендуется ознакомиться со списком всех установленных на ПК приложений и избавиться от подозрительных или давно не используемых.

CCleaner – это качественный оптимизатор операционной системы. Однако его может быть недостаточно, ведь тормозить ее работу способны различные вирусы и вредоносные программы. При наличии таковых никакие средства, кроме специализированных программ по их идентификации, не помогут.
Malwarebytes Anti-Malware
Malwarebytes Anti-Malware – это многофункциональный антивирусный пакет, нейтрализующий весьма широкий спектр вирусных угроз. Изначально утилита направлена на борьбу с различными шпионскими модулями, потребляющими большое количество ресурсов системы.
Скачиваем и устанавливаем программу с сайта разработчика , после чего запускаем и следуем инструкции:
- Открываем раздел «Проверка», активируем блок «Полная проверка» и нажимаем на кнопку «Начать проверку».

- Ожидаем окончания операции, после чего знакомимся с количеством найденных угроз. Для избавления от них рекомендуется нажать на «Поместить выбранные объекты в карантин».

- Программа позволяет настроить автоматическое ежедневное сканирование. Для этого раскрываем раздел «Расписание проверок» и активируем пункт «Стандартная».

Malwarebytes поможет защитить ПК от угроз, «пожирающих» львиную долю ресурсов компьютера.
На этом обзор основных средств ускорения ПК, охватывающих весь объём возможных проблем, можно завершить. Перейдём к некоторым выводам.
Выводы
Мы рассмотрели самые распространённые программные методы ускорения компьютера на Windows 8 32 Bit и 64 Bit, а также способы поддержания его в состоянии максимального быстродействия. Конечно, реализовать то же самое можно и установкой новых комплектующих или заменой обычного HDD диска на SSD, однако данные способы требуют больших дополнительных затрат.
Видеоинструкция
Мы прикрепляем максимально подробную видеоинструкцию, в которой пошагово рассмотрен весь комплекс действий по оптимизации системы.
П ожалуй, все пользователи хоть раз да обвиняли свой компьютер в медленной работе, при этом совершенно не задумываясь о том, что существует масса возможностей ее ускорить. Многие полагают, что улучшение производительности ПК — дело сложное и доступное лишь продвинутым пользователям, но это мнение не совсем верно. Да, есть методы улучшения производительности, требующие нехилой сноровки в деле работы с компьютером, однако существует и множество весьма простых возможностей «разогнать» ПК. Об этих способах должен знать каждый пользователь. В данной статье мы расскажем о них на примере самой популярной сегодня версии Windows — вы узнаете, как ускорить работу Windows 7 .
Отключение визуальных эффектов Windows 7
Отключение визуальных эффектов Windows 7 — наиболее простая и доступная возможность повысить скорость работы системы. Для выполнения данной процедуры, следуйте инструкции:

3. Перед вами откроется новое окошко, в нем нажмите на вкладку «Дополнительно» и в разделе «Быстродействие» нажмите кнопочку «Параметры».

4. В появившемся окне «Параметры» во вкладке «Визуальные эффекты» вы увидите, как много в Windows 7 имеется визуальных эффектов. Конечно, благодаря им платформа выглядит интереснее и приятнее, однако они неслабо замедляют скорость ее работы.
5. Чтобы отключить сразу все визуальные эффекты — установите «точку» в окошке «Обеспечить наилучшее быстродействие», а если хотите отключить эффекты выборочно, снимите галочки в желаемых окнах.
6. Все, для вступления изменений в силу необходимо нажать «ОК» и перезагрузить ПК.

Отключение ненужного звукового сопровождения
Наряду с визуальными эффектами, чтобы пользователю было приятнее работать с ПК, в Microsoft создали также системные звуки. Вы удивитесь, но они тоже требуют определенных ресурсов, и их отключение может положительно сказаться на производительности Windows 7.
Для отключения визуальных эффектов:
1. Нажмите комбинацию Win+R, в появившемся окне напишите «mmsys.cpl» и кликните «ОК».

2. Перед вами откроется новое окошко, выберите вкладку «Звуки», установите звуковую схему «Без звука», нажмите «ОК».

3. Для вступления изменений в силу перезагрузите ПК.
Отключение опции индексирования поиска
Для пользователей, которые часто ищут что-то в системе, Microsoft предусмотрела очень удобную опцию индексирования поиска, благодаря ней файлы найти легче и быстрее. Однако если поиском в системе вы пользуетесь редко, опция эта совершенно бесполезна и лишь «крадет» производительность Windows 7. Чтобы ее отключить, проделайте следующие действия:

2. Раскройте список «Службы и приложения», кликните по строчке «Службы» и в списке справа отыщите службу Windows Search.

По умолчанию вы также можете отключить следующие службы [скриншот ниже], как показывает практика, они редко приносят пользу среднестатистическому пользователю домашнего ПК.

Удаление «лишних» программ из автозагрузки
В Windows есть опция автозагрузки. Она отвечает за запуск ряда программ одновременно с загрузкой системы. К таким программам относятся, как правило, различные службы и приложения, без которых корректная работа ПК будет невозможна. Но, к сожалению, нередко к этим программам добавляются совершенно ненужные сторонние.
Все дело в том, что разработчики стороннего ПО включают в свои продукты функцию автозагрузки, делая таким образом свою программу более «навязчивой». Впрочем, когда речь идет о запуске вместе с системой антивируса, в этом есть смысл. Однако есть много программ, запускающихся вместе с Windows, когда в этом нет никакой надобности. Конечно, это сказывается на скорости работы ПК.
Для удаления программы из автозагрузки, необходимо:
1. Нажать комбинацию клавиш Win+R, в появившемся окне написать «msconfig» и кликнуть «ОК».

2. Откроется окно, выберите в нем раздел «Автозагрузка».

3. Уберите галочки из окон тех программ, в автозагрузке которых вы не нуждаетесь.
Помните! Без некоторых программ автозагрузки, система не сможет корректно функционировать, так что снимайте галочку только с тех программ, в ненужности которых вы уверены.
4. Нажмите ОК и перезагрузите ПК.
Оптимизация жесткого диска
В начале статьи мы упоминали, что мы расскажем о простых способах улучшения производительности Windows 7, и, наверняка, прочитав данный заголовок, вы подумали, что мы уже ушли в дебри, однако это не так. Мы расскажем о простейшей оптимизации жесткого диска и постараемся доступно объяснить, зачем же она требуется.
Дело в том, что все файлы, которые записываются на жесткий диск, бьются на фрагменты по определенному закону. Это требуется, чтобы максимально рационально задействовать ресурсы ПК. Однако при этом получается, что при обращении пользователя к тому или иному файлу, системе приходится собирать его «кусочки» по всему жесткому диску. Если на вашем диске накопилось много ненужных файлов, это, конечно, ощутимо замедляет процесс. Вот почему, оптимизация жесткого диска необходимая процедура, если говорить о том, как ускорить работу Windows 7.
Первый и самый логичный способ выполнить оптимизацию — удалить ненужные файлы и программы. У каждого пользователя на ПК хранится масса «мусора» и важно регулярно от него избавляться. Конечно, любой, даже самый «нулевый» юзер знает, как удалять файлы, а вот с программами иногда возникают проблемы, хотя задача эта несложная. Чтобы удалить программу с ПК:


4. Перед вами появится список используемых вами программ, решите, какие из них вам уже не нужны и удалите их — для удаления кликните единожды на «неугодную» программу и нажмите кнопку «Удалить».

5. После удаления всех ненужных программ перезагрузите ПК.
Еще одна необходимая для оптимизации жесткого диска процедура — его дефрагментация. Сложное слово, но выполняется она просто:
1. Зайдите в «Компьютер» , кликните по диску правой кнопкой мыши, выберите пункт «Свойства» в выпавшем меню .


2. В появившемся окне выберите вкладку «Сервис», далее нажмите на кнопку «Выполнить дефрагментацию».

3. После проведения дефрагментации перезагрузите ПК.
Если ваша система разбита на несколько дисков, выполните дефрагментацию каждого из них. Важно! Процедуру дефрагментации, также как и процедуру удаления ненужных файлов нужно проводить регулярно.
Оптимизация плана питания
Данный метод ускорения Windows 7 актуален для пользователей ноутбуков. Очень часто, отключаясь от сети, ноутбуки автоматически переключаются в пониженный режим электропотребления, которому, разумеется, соответствует минимальная производительность. А потому очень важно при возращении к сети, перейти к режиму высокой производительности. Никто, конечно, не запрещает использовать данный режим и при автономной работе, однако, учтите, что ноутбук в таком случае разрядится быстрее.
Чтобы перейти в режим высокой производительности:
3. Выберите раздел «Электропитание».

4. Поставьте точку в окошке «Высокая производительность».

Изменение параметров загрузки
По умолчанию при запуске система не использует все свои ресурсы, это необходимо, чтобы «холодное» железо не нагружалось на максимум. Однако если ваш ПК располагает ОЗУ более 2 Гб и ядер в нем больше одного, можно изменить настройки загрузки, тем самым значительно ускорив ее. Для этого:
1. Нажмите комбинацию клавиш Win+R, в появившемся окне напишите «msconfig» и кликните «ОК».

2. Выберите вкладку «Загрузка», поставьте галочку в окне «Без GUI».

3. Далее нажмите кнопку «Дополнительные параметры» , в окошках «Число процессоров» и «Максимум памяти» поставьте галочки, установите максимальное значение и нажмите «ОК» сначала в окне «Дополнительные параметры загрузки», затем в окне «Конфигурация системы» .



Итоги
Настройки современных операционных систем (Windows 7, Windows 8 и т. д.), по мнению разработчиков, должны удовлетворять большую часть пользователей, причем независимо от модели и модификации ноутбука. Однако практика показывает обратное: из-за перегруженности системы и наличия множества ненужных программ ноутбуки не справляются с обработкой информации, дают сбои в работе, их производительность падает. Самый эффективный метод – это «разгон», но есть и иные способы, о которых и пойдет речь в этой статье.
Повышение производительности ноутбука целесообразно по следующим причинам:
- позволит повысить производительность вашего ноутбука;
- поможет вашему ноутбуку прослужить вам дольше обычного.
Несколько способов ускорения
Замена основных комплектующих устройств:
- Замена жесткого диска и увеличение объема оперативной памяти.
- Установка на ноутбук системы охлаждения.
Серия простых манипуляций с вашим ноутбуком:
- Очистка автоматических загрузок.
- Отключение фоновых служб.
- Оптимизация и дефрагментация жесткого диска.
- Настройка планов электропитания.
- (отдельная статья ).
Как повысить производительность ноутбука с помощью простых манипуляций
Способ 1: выполняем очистку автозагрузок
Ноутбук практически всегда выполняет автоматические загрузки из сети Интернет. И если одни автозагрузки необходимы устройству для обновления текущих версий программ, то другие совершенно не нужны. Внушительную часть этих загрузок пользователь вообще не применяет при работе за ноутбуком . Вот только их присутствие в памяти устройства, а также автоматический запуск и функционирование параллельно с операционной системой сильно сказываются на скорости работы настольного компьютера.
Для очистки автозагрузок вам необходимо:
- Открыть главное меню устройства «Пуск».
- Перейти во вкладку «Выполнить».
- В открывшейся строке ввести следующую комбинацию букв, переключив клавиатуру на английскую раскладку: msconfig.
- Далее нажимаем на «Ввод».
- Откроется новое окно, в котором нужно выбрать пункт «Автозагрузки», убрав галочки со всех программ, которыми вы не пользуетесь.
- Для сохранения выполненных действий нажмите кнопку «Применить», а затем перезапустите систему.
Способ 2: отключаем фоновые службы
Оформление рабочего стола по умолчанию предполагает выдачу разных визуальных эффектов. Конечно, визуализация делает работу более приятной, но именно эта фишка интенсивно поглощает ресурсы процессора, оперативной памяти видеоадаптера. Для повышения производительности ноутбука подобные «украшения» лучше отключить .
Для этого:
- Переходим в главное меню устройства «Пуск».
- Нажимаем «Выполнить».
- В открывшейся строке прописываем следующую комбинацию: services.msc.
После этого отобразится перечень всех задействованных фоновых служб с кратким описанием каждой из них. Пройдитесь по списку и выберите те службы, которые не используете. При нажатии на название службы будет всплывать маленькое меню, в котором вам нужно выбрать кнопку «Отключить».
Выполнять все действия надо аккуратно, отключая лишь те фоновые службы, которые действительно вам не нужны. В противном случае «принудительное отключение» может вызвать сбои в работе устройства.
Отключенные параметры при желании всегда можно восстановить, подобрав для своего ноутбука наиболее корректный рабочий режим. Отключение фоновых служб позволит ощутимо разгрузить процессор, параллельно уменьшив объем потребления оперативной памяти. В результате производительность ноутбука повысится, он станет работать намного быстрее.
Способ 3: выполняем оптимизацию и дефрагментацию жесткого диска
В процессе работы на жестком диске устройства накапливается много фрагментированных файлов. Каждый раз при обращении к этим файлам система тратит много времени, что выражается в виде «зависаний» и «торможений». Дабы исключить подобные явления, периодически следует проводить дефрагментацию жесткого диска .
Эту операцию можно выполнить с помощью специальных программ (утилит). Самыми популярными утилитами, которые действительно помогают улучшить работу системы, выступают Defraggler и CCleaner. После запуска они автоматически оптимизируют систему и проводят дефрагментацию жесткого диска, очищая систему от временных файлов и накопившихся на диске ошибок.
Произвести дефрагментацию диска также можно вручную, используя встроенный дефрагментатор. Для этого заходим в главное меню устройства «Пуск», далее переходим в «Программы» – «Стандартные» – «Служебные», находим «Дефрагментация диска» и запускаем приложение.
Способ 4: выполняем настройку планов электропитания
В современных операционных системах (например, Windows 7) предусмотрена возможность управления опциями энергосбережения, в частности, пользователь может самостоятельно настраивать планы электропитания своего ноутбука. Система по умолчанию может использовать один из режимов:
- «Сбалансированный» – режим, который включается автоматически, как только ноутбук подключается к сети.
- «Экономный» – режим, который используется при эксплуатации устройства от аккумуляторной батареи.
Если настроить план «Экономный» более детально, можно еще больше повысить производительность ноутбука. Если же активировать режим «Высокая производительность», то все ресурсы устройства будут использоваться по максимуму без каких-либо ограничений.
Для авторизации этого плана и доступа к настройкам центра, отвечающего за энергопотребление устройства, нужно нажать на иконку «Батарея». После этого откроется новое окно, в котором вам нужно выбрать пункт «Дополнительные параметры электропитания». Как только план будет активирован, он станет отображаться в окошке «Электропитание». Обычно в ноутбуках режим «Высокая производительность» скрыт по умолчанию. Отобразить его можно нажатием на стрелку «Показать дополнительные планы».
Для настройки плана «Экономный» необходимо перейти по ссылке «Настройка плана электропитания», которая располагается напротив названия режима. Это переведет систему в экономный режим, т. е. устройство автоматически будет потреблять минимальное количество энергии.
Как ускорить ноутбук с помощью замены его элементов
Не стоит проделывать данные операции, если вы никогда раньше не имели дела со сборкой компьютера, вы можете серьезно навредить своему ноутбуку. Лучше всего в данном случае обратиться к профессионалу!
Шаг 1: замена жесткого диска и увеличение объема оперативной памяти
Произвести замену процессора или видеокарты на ноутбуке, особенно в домашних условиях, невозможно. Однако повысить производительность аппарата можно путем замены жесткого диска и оперативной памяти. Изначально потребуется заменить жесткий диск специальным накопителем типа SSD. Это даст возможность заметно сократить время открытия основных программ устройства и ускорить процесс загрузки операционной системы, а также в целом повысит производительность «железа».
Что касается оперативной памяти, то многие производители с целью снизить цену готового устройства заметно экономят на оперативной памяти, устанавливая в ноутбуки самые простые и дешевые модули. Поэтому «родные» модули машины целесообразно заменить более современными и скоростными модулями памяти, например, типа SODIMM. Но перед заменой обязательно следует проверить, какой стандарт памяти поддерживает ваш ноутбук (DDR3, DDR2 или DDR), а также какой максимально допустимый объем памяти можно установить на вашу машину.
На покупке основных системных компонентов лучше не экономить, поскольку заменить другие элементы системы на ноутбуке самостоятельно крайне проблематично, а иногда и невозможно . Вообще, чтобы не сталкиваться с подобными проблемами, нужно заранее приобретать ноутбуки с теми процессорами, которые соответствуют задачам, стоящим перед ноутбуком. Чтобы не ошибиться в данном выборе, рекомендуем статью « «.
Шаг 2: устанавливаем на ноутбук систему охлаждения
Игнорировать систему охлаждения не стоит, поскольку от того, насколько быстро «греется» ноутбук, напрямую зависят его производительность, работоспособность и продолжительность эксплуатационного периода. Выбирая кулер (устройство для охлаждения ноутбука), желательно отдавать предпочтение известным и проверенным производителям (например Cooler Master, Zalman или Thermaltake). Система охлаждения обеспечит устройству более тихую и надежную работу в самых экстремальных условиях работы.
Также нелишней будет установка в ноутбук вентилятора, который станет охлаждать фронтальную панель устройства, где обычно располагается корзина с жесткими дисками. Можно дополнительно установить вентилятор в тыльной части системного блока.
Повысить производительность можно также с помощью современных программ (утилит), которые автоматически чистят жесткий диск от лишней информации, и используя тонкие системные настройки. Однако в основном сохранить и приумножить результат можно, если не загружать на свой ноутбук программы из подозрительных и непроверенных источников.
Загружая различный пиратский контент, а также различное ПО с подозрительных сайтов, вы подвергаете свой ноутбук серьезной угрозе!
Обязательно стоит , который будет блокировать все попытки несанкционированного доступа к вашим личным данным .
Помимо защиты вашего ноутбука антивирус также станет способствовать его лучшей работе благодаря запрету зловредного софта.
Надеюсь, мы смогли объяснить вам, как достаточно просто ускорить ноутбук. Если у вас есть какие-то вопросы, не стесняйтесь задавать их ниже, в комментариях.