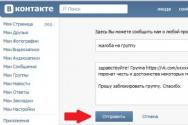Подключение роутера к телевизору. Подключение смарт телевизоров к компьютерной сети. Подключение телевизора к Wi-Fi путем ввода пароля
2) С помощью беспроводной сети Wi-Fi.
В этой статье я подробно опишу, как это сделать с помощью Wi-Fi. Для этого способа нужен Wi-Fi роутер (точнее настроенная Wi-Fi сеть) с выходом в Интернет и собственно телевизор поддерживающий подключение по Wi-Fi. Поддерживает ли ваш телевизор беспроводное подключение, вы можете убедиться в технической документации к телевизору или информации на официальном сайте телевизора. Если ваш телевизор не поддерживает беспроводную сеть, но поддерживает Смарт ТВ, вы можете приобрести USB Wi-Fi адаптер для вашей модели телевизора и таким образом обеспечить себе беспроводное подключение.
Что дает подключение телевизора по Wi-Fi?! В первую очередь оно освобождает вас от лишней работы, а именно тянуть сетевой LAN кабель от роутера, иногда это очень затруднительно. Но если у вас низкая скорость Интернета, то Wi-Fi подключение для вас будет не лучший способ, поскольку какой бы хороший у вас роутер не был, в любом случае, при беспроводной передачи теряется скорость Интернета и ее может не хватить для комфортной работы Смарт ТВ, таком случае вам лучше подключить телевизор с помощью LAN кабеля .
В данной статье я подробно рассмотрю, как настроить Интернет на телевизоре LG с WebOS , но аналогичная настройка будет и на других телевизорах - Philips, Samsung, Sony и т.д.
Первым делом необходимо зайти в настройки телевизора, для этого, если у вас обычный пульт от телевизора нажмите кнопку "Settings".
Если путь Remote magic, нажмите кнопку "Input".
И в меню телевизора выберите значок шестеренки.
В меню выберите "Сеть" - "Подключение к сети Wi-Fi".
Откроется окно, в котором вы увидите все доступные беспроводные сети и различные способы подключения к ним. Предлагаю разобрать каждый из способов отдельно.
Подключение телевизора к Wi-Fi путем ввода пароля.
Предлагаю начать с самого популярного способа путем ввода пароля от беспроводной сети. Для этого выберите ту сеть, к которой хотите подключиться.
Введите пароль от сети и нажмите "Подключение".
В результате вы увидите галочку появившуюся напротив вашей Wi-Fi сети.
А в меню Сеть, в поле "Подключение к сети Wi-Fi" появится строка "Подключено к Интернету".
Подключение телевизора к скрытой сети.
Если ваша беспроводная сеть скрытая, в меню подключения выберите "Настроить скрытую Wi-Fi" сеть.
Введите имя сети, затем выберите тип безопасности и введите пароль, если сеть защищена паролем.
Настройка подключения телевизора к беспроводной сети с помощью WPS.
WPS (Wi-Fi Protected Setup) – стандарт разработанный альянсом производителей беспроводного оборудования Wi-Fi (Wi-Fi Alliance) с целью упрощения процесса настройки и подключения к беспроводной сети. В частности для этого способа вовсе не нужно знать пароль от Wi-Fi сети, главное иметь физический доступ к роутеру.
Для подключения телевизора к беспроводной сети этим способом, выберите в меню телевизора "Подключение с помощью WPS - PBC".
Затем не позднее 2 мин. нажмите кнопку WPS на роутере. В большинстве роутеров эта функция включена по умолчанию, но лучше подключиться к веб интерфейсу руотера и убедиться в этом.
Спустя несколько секунд ваш телевизор подключится к беспроводной сети Wi-Fi.
Подключение телевизора к Wi-Fi с помощью WPS-PIN.
Для этого способа выберите соответствующий пункт в меню телевизора "Подключение с помощью WPS-PIN".
На экране телевизора появится код, который необходимо ввести в настройки роутера.
Подключитесь к веб интерфейсу роутера, найдите настройки касающиеся WPS, например, на роутерах TP-Link, есть отдельный пункт WPS, выберите его и нажмите кнопку "Добавить устройство".

После этого введите пароль указанный на телевизоре (если пароль уже пропал, повторите действие и выберите пункт "Подключение с помощью WPS-PIN", появится новый пароль отличающийся от первого).

После этого вы должны увидеть окно о успешном подключении устройства.

Заключение.
Как вы могли заметить подключение телевизора к беспроводной сети Wi-Fi весьма простая задача, с которой способен справится даже ребенок. Но иногда возникают проблемы с подключение телевизора к Wi-Fi, что бы их устранить попробуйте сделать следующие шаги:
1) Выключите и включите роутер и попробуйте снова;
2) Сбросьте настройки роутера до заводских и настройте заново;
3) Обновите прошивку роутера;
4) Обновите программное обеспечение телевизора через USB флешку.
Видео подключения телевизора к Интернету с помощью LAN, Wi-Fi .
На протяжении последних нескольких десятилетий, центром семейного досуга являлся телевизор. Когда-то каналов было совсем мало, и смотреть по ним было практически нечего. Постепенно технологии улучшались, появлялись новые стандарты , количество каналов увеличивалось, совершенствовались характеристики. Громоздкие телевизоры с электронно-лучевой трубкой сменились тоненькими плазменными панелями.
Телевизор может выполнять намного больше функций, чем казалось
Параллельно со всем этим активно развивался интернет, и телевидение в привычном своём виде стало отходить на второй план. Всё больше людей стали черпать информацию и смотреть фильмы онлайн. Таким образом, возникла потребность что-то кардинально менять в телевизионной индустрии. И одним из таких изменений стало изобретение умного телевидения - Smart TV.
По большому счету, с его внедрением, пользование телевизором вышло за рамки просмотра телеканалов. Большое число современных моделей имеет либо порт для проводного интернета, либо Wi-Fi-модуль. Теперь можно выходить в интернет, смотреть фильмы, видеоролики и даже телеканалы. Появляются различные сервисы, позволяющие получать весь контент из сети.
Многие пользователи, купив такую модель, не знают об её сетевых возможностях. Поэтому разберём, как подключить телевизор к интернету. Настройки отличаются у разных производителей, но принцип схож для всех.
Проводное соединение
Подключение через кабель считается самым стабильным, ему не мешают никакие помехи. Для этого понадобится собственно сетевой кабель и роутер. Единственным недостатком можно считать необходимость протягивать кабель через комнату. Поэтому, если имеется возможность, расположите точку доступа поближе к телевизору.

Ethernet-кабель
Автоматическое получение IP
Обычно роутер раздаёт IP-адреса автоматически. Если вы уже пользуетесь им на ПК, через сетевой кабель свяжите телевизор и роутер, воткнув один конец в разъём телевизора, а противоположный - в LAN-порт точки доступа . Если всё удачно налажено, система оповестит вас про успешное подключение. В избирательных случаях, процедуру следует запустить вручную. Для этого в настройках сети нажмите «Настроить интернет», и подождите, пока установки будут получены и сохранены. Попробуйте смотреть фильмы в YouTube, чтобы проверить работоспособность.
Ручная настройка соединения
Иногда может произойти, что подключение не удалось. Присоединив сетевой кабель, перейдите в раздел сетевых настроек. На экране должны высветиться полученные от маршрутизатора параметры. Если интернет с ними не функционирует и смотреть фильмы не получается, через веб-интерфейс роутера в разделе «Фильтрация по MAC-адресу» закрепите для ТВ постоянный IP. В установках ТВ выберите пункт «Ручная настройка», наберите данные из маршрутизатора. Сохраните настройки и проверьте работоспособность.
PowerLine-адаптеры (PLC)
Вы не хотите портить внешний вид комнаты после ремонта, а расположить роутер ближе не получается? Воспользуйтесь парой PowerLine-адаптеров. С их помощью можно связать телевизор с роутером через электросеть без потребности прокладывать кабель через всю комнату. Воткните один адаптер в розетку и совершите подключение к точке доступа через сетевой кабель. Другой адаптер воткните во вторую розетку и соедините его уже с телевизором. Требуемые условия - втыкать непосредственно в розетку, а не в удлинитель, и чтобы между адаптерами не было совершено подключение никакого электрического оборудования. Из недостатков можно назвать довольно высокую цену, средняя цена одного устройства - не менее 1000 р.

Беспроводное подключение
Встроенный Wi-Fi
Смарт-телевизоры оснащаются Wi-Fi-модулем. Чтобы смотреть фильмы онлайн, вам не нужно будет протягивать кабель, достаточно развернуть дома беспроводную сеть Wi-Fi и совершить подключение. Пройдите в меню ТВ, выберите пункт «Настройка сети». После запуска мастера настройки, выбираем «Беспроводное подключение», пультом выбираем Wi-Fi-сеть, вводим пароль и нажимаем «Подключить». Собственно, ничего сложного нет, вся процедура займёт максимум пару минут. Опять же, если по неким обстоятельствам телевизор не смог подхватить присвоенный IP, введите его вручную по аналогу, описанному в предыдущем пункте.
Кроме того, можно совершить подключение к Wi-Fi через WPS. Нажмите кнопочку на роутере, отметьте соответствующий пункт в меню телевизора. Вам не придётся вводить никакой пароль, сеть будет обнаружена автоматически.
Внешний Wi-Fi
Более старые модели могут не иметь встроенного Wi-Fi. В таком случае придётся докупить внешний адаптер. Он стоит не очень дорого. Ознакомьтесь с характеристиками устройства , так как далеко не все модели способны функционировать со всеми телевизорами. Такой Wi-Fi-адаптер похож на флешку и вставляется в USB-порт телевизора. После того как система его распознает, настройте девайс по аналогии с предыдущим пунктом.

Дополнительный роутер
Как подключить телевизор к интернету, если купить Wi-Fi-адаптер не представляется возможным, а основной роутер довольно слабый и до ТВ доходит слабый сигнал? Можно развернуть подключение с помощью вспомогательного маршрутизатора. Купите самую дешёвую модель. Основной роутер наладьте на автоматическое присвоение IP, в установках второго укажите «Динамический IP». Вспомогательный роутер будет выступать заодно в качестве усилителя. После настроек соедините второй Wi-Fi-роутер с ТВ через кабель. Как наладить его, вы уже знаете. После всех установок смотреть фильмы станет совсем просто.
Заключение
Теперь вы осведомлены, как подключить телевизор к интернету. Мы рассмотрели разные способы. Ничего сложного в каждом из них нет. Смотрите по своим возможностям и особенностям расположения оборудования. Лучше и проще настраивать современные модели со встроенным Wi-Fi.
Учитывая, что просмотр контента будет потреблять много ресурсов интернет-канала, позаботьтесь о тарифном плане с высокой скоростью , а также достаточной мощности роутера. Не забудьте правильно расположить оборудование, чтобы ничто не мешало приёму сигнала. Если есть возможность, советуем создать подключение через кабель. Это надёжнейший вариант.
Пользуетесь ли вы интернетом на телевизоре? По какой схеме вы его подсоединяли? Делитесь с нами в комментариях.
Телевизоры с функциями Smart TV становятся все популярнее благодаря заложенным в них функциональным возможностям. Главное их достоинство - выход в интернет, в том числе - с использованием беспроводных сетей.
Но, купив новый телевизор, мы совершенно не представляем себе, как можно эти возможности использовать, как подключить его к беспроводной сети Wi-Fi? Да и Wi-Fi-приемник встраивается далеко не в каждую модель. Как быть, если он отсутствует?
Самое главное - не расстраиваться, потому что абсолютно все телевизоры имеют разъемы USB. Это позволяет применить внешний WiFi-приемник, с помощью которого вы легко сможете подключаться к интернету.
Обратите внимание, что вам не обязательно иметь роутер в квартире. При наличии любого беспроводного маршрутизатора у соседей вы также сможете им воспользоваться, предварительно получив на это согласие. И не забудьте уточнить пароль сети - без него в интернет вы выйти не сможете.
Иногда причиной неудачных попыток выхода в сеть становится блокировка по MAC-адресу. Нужно заранее узнать все детали подключения, чтобы настройка прошла быстро и легко.
Подключение к беспроводной сети на примере телевизора фирмы LG
Поскольку этот производитель техники является одним из наиболее популярных, многие будут подключать к беспроводной сети телевизоры именно данной компании. Хотя процесс настройки аналогичен на большинстве устройств и других брендов.
Для начала запомните, что при первом включении большинство моделей предлагает подключиться к интернету. Если не игнорировать это предложение, то вам впоследствии не придется специально разбираться с настройками устройства.
Итак, войдите в меню с помощью определенной кнопки на пульте. Теперь нажмите Сеть, Сетевое подключение и дальше - Настроить. Перед вами откроется список, из которого нужно выбрать один пункт.
Обратите внимание, что при необходимости вы сможете самостоятельно задать любой из параметров такой сети, перейдя в ручные настройки. Чаще всего так придется поступать при подключении со скрытым SSID, когда требуется указывать статический IP или во время использования технологии WPS.
После проведения описанных действий и введения правильного пароля вы увидите на экране телевизора сообщение об успешной настройке беспроводной сети. Теперь нажмите Готово и приступайте к серфингу.
Если во время проведения действий вам предложат ввести IP и DNS, достаточно оставить значения по умолчанию. Это значит, что данные параметры будут вставлены автоматически.
После подключения телевизора к интернету станут доступны все функции Smart TV компании LG. А на экране монитора вы увидите значок, сигнализирующий об успешном соединении с интернетом.

Подключение к беспроводной сети на примере телевизора от Samsung
Как и в первом случае, вам понадобится телевизор с доступом в интернет, поддерживающим Smart TV. Естественно, нужен роутер и подключение к беспроводной сети. Обратите внимание, что настройки встроенного или внешнего адаптера абсолютно идентичны.
Итак, зайдите по пути Меню - Сеть - Настройки сети - Беспроводная сеть (общие). Здесь вам будет доступен список всех сетей, из которых просто выберите нужную и нажмите на кнопку Далее.
В случае когда ваша беспроводная сеть защищена паролем, автоматически откроется окошко для ввода букв и цифр с помощью алфавита на экране. Чтобы управлять курсором, воспользуйтесь стрелочками на пульте дистанционного управления.
Хотя при желании к ТВ легко подсоединяются обычные компьютерные мышки или даже клавиатуры. Дальше вы увидите, как происходит непосредственно соединение с интернетом.
При неудачных попытках соединения войдите в настройки и подтвердите автоматическое определение IP. Но если ваш роутер не поддерживает функцию DCHP сервера или беспроводная сеть Wi-Fi строится с использованием ручного назначения IP-адресов, придется проводить настройки вручную.
Подключение при помощи WPS, One Foot Connection или Plug & Access
Эти технологии поддерживаются только некоторыми моделями оборудования, уточняйте наличие данных возможностей перед покупкой. Например, WPS - это полностью автоматическая настройка подключения телевизора к интернету. Всё что потребуется в данном случае - это зайти в меню ТВ и одновременно подержать нажатой кнопку на маршрутизаторе на протяжении 10-20 секунд.
One Foot Connection позволяет подключать роутеры и телевизоры одной компании - Samsung. Для этого нужно произвести только одно касание - включить функцию в меню ТВ. К сожалению, такого простого способа подключения к беспроводной сети нет ни у какого другого бренда.
Также довольно быстрой будет настройка соединения с интернетом, когда вы используете технологию Plug & Access. Здесь все предельно просто: вам нужен чистый флеш накопитель, который вы поочередно вставите в USB разъем роутера и вашего телевизора. Подключение к беспроводной сети WiFi будет выполнено в течение нескольких секунд.
После успешного соединения с интернетом заходите в Smart Hub для получения доступа к развлекательной информации, приложениям и другим полезным функциям. Здесь же находится и встроенный браузер, с помощью которого можно легко просматривать интернет-странички и даже видео с YouTube.
Решение возможных проблем с подключением
Если вам не удается подключить телевизор к интернету, воспользуйтесь одним из трех возможных алгоритмов работы.
- Попробуйте выключить и снова включить ТВ, часто этого простого действия достаточно для устранения неисправности.
- Сбросьте настройки Smart Hub. Для этого пройдите по пути Smart Hub - Tools - Сброс настроек и введите pin–код. После вашего согласия с условиями лицензионного соглашения и политикой конфиденциальности будет произведен автоматический перезапуск приложения.
- Только при отсутствии результата после выполнения первых двух пунктов можете попробовать обновить установленное в вашем телевизоре программное обеспечение. Вам потребуется пройти по пути Меню - Поддержка - Обновление ПО - По сети. При отсутствии соединения с сетью вы можете воспользоваться флешкой, на которую предварительно будет записана последняя версия прошивки для вашей модели ТВ.
Как видите, ничего сложного в подключении телевизора к беспроводной сети Wi-Fi нет. Нужно всего лишь чуточку вашего желания и времени. Если все действия выполнять внимательно, то уже через несколько секунд после начала настройки вы сможете наслаждаться просмотром интернет страниц на большом и качественном экране ТВ.
Мы знаем, что роутер это устройство, обеспечивающее доступ к интернету компьютерам и мобильным устройствам. Так было довольно долго, но теперь сфера применения роутеров расширилась. С некоторых пор к ним подключают ещё и телевизоры. Зачем? Об этом мы расскажем в данной статье.
Что такое Smart TV
Смарт ТВ - это умное телевидение. Которое на самом деле и не телевидение вовсе. Это набор дополнительных возможностей, расширяющих функции вашего телевизора:
- Полноценная замена эфирному телевидению. Подключив телевизор к интернету, можно в любое время смотреть фильмы и передачи с любых ресурсов, коих в сети множество.
- Можно просматривать видео с YouTube и социальных сетей прямо на нем.
- Беспроводная мышка, клавиатура и веб-камера превратят его в аналог ПК.
Открывайте Facebook и Вконтакте прямо с телевизора! Общайтесь в Skype на большом экране! Всё это - Smart TV.
Выбор роутера
Функцией Смарт ТВ оснащено большинство современных телевизоров. Но вот чтобы воспользоваться её возможностями потребуется подключить телевизор к интернету. А для этого понадобится роутер. Некоторые пользователи думают, что для Смарт ТВ нужен роутер какой-то особенный, с дополнительными наворотами, без которых умное телевидение работать не будет. Это не так.
Телевизор подключается к сети точно так же, как и любое другое устройство - по кабелю или через Wi-Fi . И ему всё равно каким образом и посредством каких устройств устанавливать связь с интернетом. Поэтому если у вас дома уже есть роутер и вы задумались над покупкой телевизора с функцией Smart TV, никаких дополнительных устройств не понадобится. Подключайте телевизор к вашему устройству и наслаждайтесь.
Если же роутера у вас нет, приобрести можно любой.
Одно «но» – если вы используете дома одновременно несколько устройств, например, ноутбук, смартфон и телевизор, не покупайте бюджетные модели. Бюджетный маршрутизатор может не справиться с нагрузкой и онлайн-видео будет тормозить.
Подключение
По кабелю
Можно подключить интернет к телевизору по кабелю напрямую, однако работать это будет только в том случае, если ваш провайдер не использует подключение типа PPPoE или L2TP . Прямое подключение мы рассматривать здесь не будем, а сразу перейдём к вопросу настройки Smart TV через роутер. В качестве примера возьмём подключение телевизоров Самсунг со Смарт ТВ к интернету через роутер по кабелю LAN. Для всех моделей процедура практически идентична. У других производителей подключение к интернету настраивается подобным образом.
Для подключения к роутеру нам понадобится кабель. Патч-корд, идущий в комплекте с роутером, как правило, короткий и подойдёт лишь в том случае, если они стоят рядом. Кабель нужной длины можно приобрести в любом компьютерном магазине.
Схема подключения

Один конец кабеля включаем в любой свободный порт LAN на маршрутизаторе, а второй подключаем к сетевому разъёму на телевизоре. Он находится на задней панели и выглядит точно так же, как гнездо сетевой платы на компьютере.
Настройка
Теперь на телевизоре открываем меню и ищем там пункт «Настройки сети» (на большинстве моделей путь выглядит так: «Настройки» – «Сеть» – «Открыть настройки сети»). В случае подключения по кабелю появится сообщение, что кабель подключен. Нужно только нажать в открывшемся подменю «Пуск». Всё, можно пользоваться Smart TV.

Возможно в вашей модели телевизора понадобится сначала выбрать способ подключения. В данном случае – «Кабель». И нажать «Далее». Если вы используете статический IP-адрес, на этом этапе его нужно ввести с помощью экранной клавиатуры. Если адреса ваш роутер раздаёт автоматически, телевизор тут же подключится к интернету.

По Wi-Fi
Беспроводное подключение имеет главное преимущество - не нужно опутывать квартиру паутиной проводов, чтобы подключить несколько устройств. Если вы хотите использовать именно этот способ, выбирайте телевизор, оснащённый Wi-Fi модулем. Если же таковой отсутствует, можно приобрести отдельно внешний USB-адаптер . Только уточните совместим ли он с вашей моделью телевизора.
Будем считать, что роутер у вас настроен, интернет работает и проблем с подключением клиентских устройств нет. На телевизоре ищем тот же самый пункт меню «Настройка сети» , как было описано в подключении по кабелю. Поскольку кабель не подключен, вам будет предложено настроить подключение, нажав кнопку «Далее». Способ подключения выбираем «Беспроводная сеть» и ждём пока будут найдены доступные wi-fi подключения.

Из этого списка выбираем свою и с помощью экранной клавиатуры вводим пароль. Если у вас , телевизор подключится к интернету. Если же вы используете статические IP-адреса, придётся указать адрес вручную.

Так же есть возможность на некоторых устройствах .
Через приставку
 Зачем такие сложности? – спросите вы. Ведь приставка - это лишнее устройство в связке «Телевизор - роутер - интернет». Да, всё верно. Но только в том случае, если ваш телевизор имеет встроенную функцию Smart TV. А если у вас старая модель, а умное телевидение попробовать хочется? Или функционал вашего вас не устраивает? Ведь, как правило, бюджетные модели имеют минимальный набор функций, да и работают не всегда хорошо.
Зачем такие сложности? – спросите вы. Ведь приставка - это лишнее устройство в связке «Телевизор - роутер - интернет». Да, всё верно. Но только в том случае, если ваш телевизор имеет встроенную функцию Smart TV. А если у вас старая модель, а умное телевидение попробовать хочется? Или функционал вашего вас не устраивает? Ведь, как правило, бюджетные модели имеют минимальный набор функций, да и работают не всегда хорошо.
Превратить обычный телевизор в умный можно с помощью Смарт-приставки. Главное чтобы была возможность для её подключения. Приставка подключается к телевизору через HDMI-порт . На телевизоре нужно указать в качестве источника сигнала порт HDMI. Сама ТВ приставка подключается к роутеру по кабелю или через Wi-Fi.
Схема подключения
Ниже приведена схема, при которой роутер с ТВ приставкой связан по кабелю Ehternet. Возможно так же это подключение организовать через Wi-Fi.

После того как вы присоединили приставку к телевизору, на экране должно появиться изображение. Приставки работают под управлением операционной системы Android со специальной оболочкой, оптимизированной под телевизоры.
Теперь вы можете пользоваться Smart TV даже в том случае, если на вашем телевизоре эта функция отсутствует.
Подключение телевизора к компьютеру или телефону через роутер
Телевизоры со Смарт ТВ или с поддержкой функции DLNA могут проигрывать видеофайлы с жёсткого диска вашего компьютера . Однако для этого необходимо подключить телевизор к компьютеру через роутер по лан кабелю или Wi-Fi и выполнить некоторые настройки. Подключение телевизора к сети мы рассматривали в предыдущих пунктах. С подключением ПК наверняка у вас проблем не возникнет. Теперь осталось только открыть доступ к нужным папкам на компьютере. Список медиафайлов отобразится на телевизоре в соответствующем разделе меню.
С активной функцией DLNA можно кликнуть на файл на компьютере и выбрать «Воспроизвести на…» (будет указана модель вашего телевизора). Видеофайл начнёт проигрываться на экране телевизора.
Точно так же можно подключить к телевизору смартфон или планшет на Android с помощью роутера . Оба устройства должны быть подключены к одной сети. Вы сможете проигрывать медиафайлы со смартфона на телевизоре.
Заключение
Напоследок небольшое замечание. Мы рассмотрели различные способы подключения телевизора к интернету через роутер. Все они работают, однако не всегда одинаково хорошо.
При просмотре фильмов в высоком качестве через Wi-Fi могут наблюдаться подвисания, проблемы с качеством изображения и другие сложности.
В этом случае лучше использовать соединение по кабелю - оно обеспечит стабильную передачу данных.
Сегодня мы с трудом поспеваем за развитием цифровой техники. Взять хотя бы телевизоры. Как просто было раньше – подключил его через кабель к спутниковой антенне и все. Цифровое телевидение позволило по-новому оценить полюбившиеся фильмы: отличное качество, никаких помех, как было в старом тв. К тому же появилась, наконец, возможность оторваться от монитора компьютера и наслаждаться видеоматериалами из интернет-сети на тв. Возникает вопрос, как это сделать. Конечно, в инструкциях к телевизору, производители объясняют, как выполняется его подключение к домашней и глобальной сети интернет, тем не менее совсем не каждый четко представляет, как выполнить подключение роутера к телевизору .
Для начала немного теории, необходимой для подключения тв к интернету через роутер.
LAN-разъемы, встроенные вай-фай адаптеры, новые мультимедийные возможности позволили создать дома локальную сеть и передавать файлы и потоковое видео без скачивания. Однако, очевидно, что каким бы «умным» не был телевизор, самостоятельно подключиться к интернету он не может, поскольку в нем нет встроенных клиентов L2TP или же PPPoE для приема соответствующих сетевых протоколов.
Роутер представляет собой маршрутизатор, через который происходит перенаправление пакета данных домашней сети, что позволяет объединить все имеющиеся устройства и обеспечить доступ к внешним пакетам, то есть к Интернету. Иначе говоря, он помогает грамотно управлять домашней сетью. Он же при этом может стать Wi-Fi точкой.

Подключение кабелей к роутеру (Вид сзади).
Телевизор, в отличие от роутера, таких функций не имеет. Он может выступать лишь в качестве отдельного устройства внутри домашней сети и для подключения к ней необходим внутренний или внешний модуль вай-фай, либо кабель для соединения.
Таким образом есть два варианта подключения роутера к телевизору для выхода в интернет:
- через ТВ-маршрутизатор посредством кабеля;
- через вай-фай.
Давайте пошагово разберемся, как подключать телевизор через роутер к интернету, в каждом из этих случаев. Начнем с первого – через кабель. При подключении через кабель, используется следующая схема:

Схема подключения ТВ через кабель.
Для подключения ТВ к интернету через роутер на нем должен быть свободный порт LAN, так как телевизор подключается к роутеру через кабель UTP-модификаций. В качестве сетевого коннектора можно купить простой патчкорд Cat 5:

Патчкорд Cat 5.
Одним концом его вставляют в LAN-порт на роутере, вторым – в соответствующий Ethernet-порт на ТВ.
Этот способ имеет определенный недостаток, поскольку иногда приходится тянуть кабель по всей комнате. Отличным выходом из положения станут два PowerLine-адаптер (PLC), тогда передача сигналов будет происходить по электросети. Другой вариант – отдать предпочтение телевидению через wifi роутер.
Настроика подключения к телевизору
Сразу отметим, что подключение к сети телевизоров популярных моделей, к примеру, Samsung, Panasonic или других выполняется по одной схеме:

Система может выдать сообщение «Ошибка», тогда настройку выполняют вручную. Для этого в меню находят пункт «Состояние сети», далее выбирают «Настройка IP» и вводят данные для входа, полученные от провайдера или техподдержки.
Настройки можно закрыть и проверить наличие доступа в интернет, к примеру, запустить youtube-виджет либо открыть любой браузер.
Подключение ТВ через WiFi

Маршрутизатор с WiFi поддержкой должен соответствовать протокалам интернет- соединения, предоставляемого провайдером. К примеру, в случае динамического IP, роутер обязательно должен поддерживать протокол DHCP. Только в этом случае телевизору будет автоматически присваиваться IP-адрес, DNS и т. д. Представляете какого будет при каждой смене IP вводить их вручную.
На сегодняшний день наиболее востребованы роутеры таких производителей, как D-Link или Asus и т.д.
В данном случае помимо роутера wifi необходимо дополнительное устройство – адаптер wifi. В новых моделях телевизоров он уже предусмотрен. Но даже если на вашей модели тв нет встроенного адаптера, не надо делать из этого проблему – все решается очень просто: его можно купить отдельно. Внешняя точка доступа послужит не хуже встроенного устройства. Такой прибор можно купить в любом магазине, где и компьютерную технику, причем за вполне приемлемую сумму.
Выбор адаптера
Обязательным условием при покупке WiFi адаптера – он должен быть оригинальный. Иначе говоря, он должен быть выпущен тем же производителем, что и телевизор, скажем, фирма Samsung выпускает WiFi адаптеры под свои тв. В инструкции к телевизору, как правило, бывают выписаны все его спецификации. К примеру, к LED-телевизорам Самсунг подходит внешний вай-фай-адаптер, который поддерживает протокол связи EEE с обменом данных по вай-фай I802.11a/b/g/n. Его подключают в USB-порт, расположенный на панели телевизора.

Пример: USB wifi адаптер Samsung.
Настройка
Настройка WiFi соединения
Настройку начинают с выбора параметров телевизора. Выполняют цепочку действий: «Меню» → «Сеть» и далее «Настройки сети». Затем из выпавшего меню выбирают беспроводный тип соединения и затем из открывшегося списка свою сеть вай-фай, нажимают «Продолжить».
Обычно подсоединение к сети проходит в автоматическом режиме, поэтому нужно немного подождать.

Если, все же, на экране не появляется сообщение, что настройки подключения завершены, значит, автоматическое получение сетевых параметров не удалось. Настройку придется выполнить вручную через «Настройки IP», но уже выбрав ручной режим. Вводят данные сети в соответствующие поля и ждут проверки подключения.
В случае когда ваши устройства имеют поддержку технологии WPS, подключение еще более упрощается: как на роутере, так и в меню Мастера сетевых настроек тв выбирается пункт «WPS».
Есть модели роутеров, которые поддерживают и другие технологии, к примеру, One Foot Connection либо Plug&Access. Для них процедура подключения становится тривиально простой:
- One Foot Connection. Выбирают именно этот тип соединения и, нажав «Продолжить», устанавливают роутер вблизи телевизора, не дальше 25 см и ждут пока установится соединение.
- Plug&Access. Отформатированную флешку вставляют в роутер. Когда индикатор перестанет мигать, ее вынимают и вставляют в телевизор.
Как видите, подключить роутер к телевизору самому совсем несложно.
А теперь для большей наглядности, представляем вашему вниманию небольшую инструкцию, как подключают телевизор к роутеру через wifi на примере Samsung Смарт ТВ.
Подключение телевизора Самсунг
Прежде всего необходимо правильно выбрать и подключить wifi роутер.
Компания Samsung начала выпускать специальные роутеры, которые имеют автонастройку пропускаемости. Такие маршрутизаторы в состоянии самостоятельно выделить максимально широкий канал для потокового видеосигнала, который поступает из интернета. Если вы решили приобрести именно такой, обратите особое внимание на технические характеристики. Роутер работает только с теми моделями тв, которые входят в диапазон указанных серий.
Образец схемы подключения телевизора через вай-фай устройства – роутер с адаптером, вставленным в USB порт, показан ниже.

Образец схемы подключения телевизора через вай-фай – роутер с адаптером, вставленным в USB порт.
Настройка роутера
Настроить wifi маршрутизатор для Smart TV не сложнее, чем самый обычный маршрутизатор.
- Для начала маршрутизатор подключают при помощи патчкорда к компьютеру и выставляют в настройках подключения по домашней сети получение IP на автоматическое.
- Патчкорд от компьютера подключают к одному из входов Ethernet, а интернет кабель, соответственно, в Internet.
- Набирают в браузере адрес 192.168.0.1, переходят по нему и настраивают роутер на работу в домашней локальной сети и с внешней интернет сетью.
Подключение телевизора
- Для настройки соединения необходим пульт ДУ. На нем активируют кнопку «Меню»;
- Далее переходят к пункту «Сеть», выбирают «Настройки сети», затем жмут на «Enter»;
- Переходят к пункту «Беспроводная».

- На экране списком выводятся все обнаруженные сети, из которых выбирают свою, нажимают на «Далее».

Выбираем точку доступа на ТВ
- В случае если беспроводная локальная сеть защищена паролем, то должно открыться пустое окошко с клавиатурой для ввода данных.

Курсором управляют при помощи стрелок на пульте. Через USB можно также подключить клавиатуру или просто компьютерную мышку. Несомненно, так намного будет удобнее.
- Затем должна начаться установка соединения. В случае когда подключение все же не установилось, нужно перейти в IP настройки, затем вновь подтвердить запрос на получение адреса в автоматическом режиме.

- Если в целях соблюдения безопасности локальной сети она настроена на назначение IP-адреса в ручном режиме или в случае, когда на маршрутизаторе не предусмотрена функция DCHP сервера, в роутере для телевизора назначают свой адрес, а потом его настраивают на самом тв, как уже было описано выше.
В меню сетевых настроек телевизора есть пункт «WP». С его помощью настройка подключения выполняется автоматически, если подобная функция поддерживается маршрутизатором. Это легко проверить: такая же кнопка должна быть и на роуторе.
Если таковая есть, выбирают соответствующий пункт на телевизоре, нажимают на кнопку «WP» на маршрутизаторе и удерживают буквально 10, от силы 15 секунд. Это достаточно, чтобы автоматически настроить соединение.
При использовании роутера Samsung можно воспользоваться опцией One Foot Connection.
Нужно зайти в соответствующий пункт меню и дождаться соединения.
Видео
Нашли опечатку? Выделите текст и нажмите Ctrl + Enter