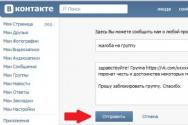Полная очистка системы. Полная чистка компьютера от мусора: подробная инструкция. Чистка компьютера от пыли
Тормозит компьютер и вы совершенно не знаете, что предпринять? Не знаете, как очистить компьютер до конца? Решение в наше время, как известно, найти не так уж и сложно. Интернет под рукой упрощает жизнь всегда. Поможет с этой проблемой он и здесь. Мировая паутина наполнена софтом, решающим большинство проблем, с которыми может столкнуться простой пользователь. Но какая утилита самая лучшая для чистки компьютере? Давайте знакомиться с разными утилитами для решения подобных проблем.
Как привести Windows к стабильной работе?
Самая частая проблема — это захламленность системы, которая приводит к “лагам” и “тормозам”. Чтобы избавиться от подобного рода проблем, следует обратиться к чистке системы, причем, не затягивая с этим.
В свободном доступе имеются такие варианты приложений:
- Для регулярного ухода и ежедневной чистки ПК по мере засорения. В этом случае процесс происходит непрерывно, в автономном режиме. Вам нет нужды отвлекаться или смещать запланированный график работы.
- Для полной основательной чистки системы. Эти программы более функциональны, и часто требуют временной паузы в работе с ПК.
Разберемся, какая утилита самая лучшая для чистки компьютера, и как происходит полная очистка ПК.
Важно! Процедуры чистки следует проводить регулярно, если вы стремитесь к стабильной работе вашего компьютера.
Полная чистка компьютера
Итак, рассмотрим способы полной очистки компьютера от накопившегося мусора с помощью разнообразных утилит. Познакомившись с материалом этой статьи, вы сможете понять, какая программа лучше для чистки компьютера. Приступим к знакомству с перечнем самых хваленых программ с пространства интернета.
Важно! Не забывайте, что компьютерной технике периодически необходима чистка от пыли. Как проводить эту процедуру? Для чего это нужно? На эти и другие вопросы вы найдете ответы в нашей статье .

Glary Utilites
Без вранья, данная программа считается одной из самых удобных и имеет огромный функционал для чистки персонального компьютера от информационного мусора:
- Утилита не обделена рядом полезных функций: дефрагментация накопителя, работа с реестром, резервные копии файлов операционной системы, поиск дублирующихся файлов, удаление вирусов и оптимизация работы памяти.
- Больше всего радует то, что очистить компьютер можно в один клик. После нажатия на соответствующую клавишу, софт предложит совершить быстрый анализ неполадок. За анализом последуют сообщения, содержащие информацию про очистку на жестком диске.
- Glary Utilites поможет вам избавиться от лишнего занятого пространства еще и укажет на те программы, которые нуждаются в обновлении, заботливо поделившись ссылками на источники.
Важно! Стоит заметить, что процесс “уборки” происходит довольно быстро и вся процедура не займет больше десяти минут.
Это — самая лучшая утилита для чистки компьютера? Решать только вам. Функционал может заменять огромный комплекс утилит, использующихся для оптимизации и поддержания чистоты. Вашим индивидуальным предпочтениям может удовлетворить что-нибудь из последующих утилит.

Advanced SystemCare
Славится простотой в использовании и легкостью эксплуатации для пользователей, которые только начинают свое знакомство с миром технологий. Уборка операционной системы и ее оптимизация становятся делом пары минут. Плюсы программы просто очевидны:
- Русскоязычный интерфейс.
- Поддержка всех новых версий Windows.
- Ускоряет работу системы.
- Имеет “тонкие настройки” для более опытных пользователей.
- Устраняет “бреши” в операционке.
- Освобождает много места на компьютере и отлично борется с системными ошибками и нежелательным ПО.
С этой утилитой сможет справиться любой, что делает ее обязательной для знакомства.

Важно! У вас есть информация, которую нужно спрятать от других? Скрыть личные данные на компьютере можно, создав .
Revo Uninstaller
Справляется с “правильным” удалением софта:
- Может удалить даже те программы, которые ну никак не хотят удаляться обычными способами.
- Арсенал дополнен менеджером автозагрузки и чистильщиками, которые занимаются временными файлами в операционной системе.
Важно! Если вы искали программу для освобождения свободного места, то можете дополнить список ваших утилит Revo Uninstaller.

Важно! Приведите в порядок внешний вид вашего ноутбука! Почистите его не только внутри, но и внешне. Читайте прямо сейчас, с помощью каких средств можно .
WinUtilities Free
Стоит отдельного внимания и очень выделяется среди своих “собратьев”. Пригодится на все случаи жизни при работе с персональным компьютером. Здесь можно найти все, что поможет и опытному, и начинающему пользователю:
- Очистка жесткого диска, реестра, работа с ярлыками и удалением программ. Это — только малая часть списка!
- В разделе “безопасность” вы с легкостью сможете очистить историю посещений в браузерах, обеспечить защитой программы от посторонних глаз.
- Безвозвратное удаление файлов избавит вас от “паранойи”, которая может быть вызвана тем, что файлы до конца не удалятся и кто-то сможет их использовать.
- Тут вы можете и установить пароли на файлы с папками, и найти повторяющиеся файлы, чистить корзину, буфер обмена, исправить ошибки, проанализировав их.
- Программа очень шустрая, что также является неотъемлемым плюсом.

Ccleaner
Классика. Ничего нового тут не сказать. Среди опытных пользователей Ccleaner — ветеран в области вопросов ухода за системой. Самый примитивный графический интерфейс, огромный функционал делают данную утилиту неотъемлемой частью программ, установленных на ваш персональный компьютер. За считанные минуты справляется с очисткой системы практически от всего.
Glary Registry Repair
Если вам нужна работа только с реестром, вам следует обратиться к Glary Registry Repair. Умеет восстанавливать нормальную структуру реестра, занимается удалением из него записей с ошибками. Работает программа и в самых старых версиях Windows, и в самых новых. Анализ производится за одну-две минуты, система сканируется очень быстро!
Как вы видите, можно найти любой софт на вкус и цвет. Возможно, самая лучшая утилита для чистки компьютера находится именно в этом списке.
Чтобы снова компьютер с «Семеркой» заработал как новый, не обязательно заниматься переинсталляцией ОС или наращивать аппаратную мощность, а просто достаточно хорошо почистить свой ПК.
В «Виндовс 7» разработчики предусмотрели встроенные инструменты, которые позволяют освобождать систему от накопившегося «мусора».
Однако значительно проще воспользоваться одной из специально разработанных для этих целей программ. Ниже представлены лучшие программы для работы в среде Windows 7, которые безопасно не только выполняют очистку памяти ПК, но и способны оптимизировать работу ОС в целом.
Ознакомившись с приведенными описаниями утилит, каждый пользователь сможет выбрать для себя самый лучший и подходящий вариант.
CCleaner
Первой рассмотрим утилиту, которая, по мнению абсолютного большинства пользователей «Виндовс 7», является лучшей для выполнения чистки и оптимизации ОС.
Русифицированный интерфейс приложения настолько дружелюбен, что даже новички, никогда ранее не сталкивавшиеся с проблемой захламленности ПК, легко и быстро осваивают основные функции программы.
Необходимо отметить, что разработчики постарались ее сделать максимально безопасной для «Виндовс», но в этом «клинере» просто огромное число различных функций и возможностей, и существуют такие мощные средства, которые не разобравшись лучше не применять.
 Инструменты сгруппированы в четыре основных раздела, которые, в свою очередь, состоят из множества подразделов. Например, один из них – «Очистка» – включает следующие инструменты:
Инструменты сгруппированы в четыре основных раздела, которые, в свою очередь, состоят из множества подразделов. Например, один из них – «Очистка» – включает следующие инструменты:
- Оптимизация «Виндовс» (интернет-обозреватели, проводник и т. п.);
- Программы (браузеры от сторонних разработчиков, мультимедиа и т. п.).
Каждый из этих инструментов стирает из памяти только файлы, которые безопасно можно удалить.
Подраздел «Реестр» позволяет очистить реестр и исправить его ошибки.
В «Сервисе» пользователю легко может настроить автозагрузку приложений, осуществить быстрый поиск одинаковых файлов, стирание дисков и т. д.
Во вкладке «Настройки» содержатся все пункты параметров утилиты, а также для продвинутых пользователей имеются дополнительные возможности, позволяющие более тонко настроить систему.
Wise Care 365
Некоторые это приложение называют «Комбайном», так как среди других подобных программ даже ее «Free»-версия выделяется особо значительным количеством встроенных функций.
Утилита распространяется в двух модификациях:
- Premium,
- Free.
Во второй есть недоступные функции, но и открытых обычно бывает более чем достаточно для большинства владельцев компьютеров.
 Алгоритм применения приложения так же прост, как и в рассмотренной выше, и сводится к двум основным действиям:
Алгоритм применения приложения так же прост, как и в рассмотренной выше, и сводится к двум основным действиям:
- Первым кликом запустить анализ;
- Вторым щелчком мыши устранить проблемы (простым нажатием на «Исправить»).
 В 1-ом разделе интерфейса – «Проверка» – осуществляется анализ и исправление неполадок в «Виндовс». Завершив этот процесс, утилита выведет оценку работоспособности системы в компьютере с рекомендацией устранить неисправности всего одним кликом.
В 1-ом разделе интерфейса – «Проверка» – осуществляется анализ и исправление неполадок в «Виндовс». Завершив этот процесс, утилита выведет оценку работоспособности системы в компьютере с рекомендацией устранить неисправности всего одним кликом.
В этом же разделе расположены и специальные функции. Для бесплатной модификации программы будут активны следующие опции:
- Удаление приложений;
- Деинсталляция неудаляемого (полезна, когда не удается стереть файл через инструменты «Виндовс»);
- Оптимизация;
- Восстановление ошибочно стертых с жесткого диска файлов;
- Управление отключением компьютера через установленное время.
В закладке «Очистка» есть несколько вариантов, например, быстрая и глубокая; а также через нее можно очистить реестр.
Отдельная группа – «Оптимизация». В ней сгруппированы такие мощные инструменты, как дефрагментация дисков, контроль автозагрузки, корректировка параметров реестра и т. д.
Windows Cleaner
В этой программе запуск средств очистки ОС от «мусора» и оптимизации реестра можно настроить на автоматический режим. При этом пользователю доступно самостоятельно задать наиболее удобное время для выполнения профилактических процедур.
 С целью обеспечения максимальной безопасности файлов пользователя, хранимых в ПК, в «Виндовс Клинер» предусмотрено хранение истории выполненных процедур.
С целью обеспечения максимальной безопасности файлов пользователя, хранимых в ПК, в «Виндовс Клинер» предусмотрено хранение истории выполненных процедур.
 Закладка «Очистка» содержит в себе 2 раздела:
Закладка «Очистка» содержит в себе 2 раздела:
- Реестр (для избавления от ненужных и устаревших записей);
- Файлы (для удаления «мусора» ОС).
Для каждого раздела возможно использование четырех режимов работы:
- Усредненный;
- Настраиваемый;
3. Расширенная очистка
Ускоренная очистка.
В результате анализа отображается перечень данных, предлагаемых для удаления из памяти ПК.
Необходимо отметить, что утилита является отечественной разработкой и поэтому наиболее подходит для использования русскоговорящими пользователями.
Очень богатая на функции бесплатная программа. По количеству всевозможных инструментов может конкурировать с оплачиваемыми приложениями аналогичного назначения.

Особо следует отметить возможность выявления и деинсталляции хакерских утилит, созданных для слежения и завладения сведениями о пользователе ПК. Кроме механизма оптимизации системы имеет средства шифрования файлов, а также чтения и слияния их.
 Инструменты сгруппированы в три раздела:
Инструменты сгруппированы в три раздела:
- Одним кликом (здесь находятся все средства для оптимизации ОС);
- Быстрый обзор (настройки параметров утилиты);
- Модули (отдельные приложения для очистки и контроля за состоянием памяти ПК).
Программой можно пользоваться и без инсталляции на компьютер, а просто напрямую запустив ее со съемного носителя.
Как и предыдущее приложение, полностью бесплатно и обладает огромным числом полезных инструментов.
 Утилита способна запускать оптимизацию системы лишь после одного-единственного клика пользователя, а также имеет настройки автоматического запуска средств профилактики здоровья компьютера.
Утилита способна запускать оптимизацию системы лишь после одного-единственного клика пользователя, а также имеет настройки автоматического запуска средств профилактики здоровья компьютера.
 В закладке «Модули» сгруппированы основные инструменты, необходимые для функционирования и обеспечения безопасности системы.
В закладке «Модули» сгруппированы основные инструменты, необходимые для функционирования и обеспечения безопасности системы.
«Обслуживание» содержит настройки анализа и оптимизации ОС.
В графе «Задания» пользователю доступно задать автоматический запуск очистки реестра, истории и дисков, а также установить удобное время для их дефрагментации.
В закладке «Состояние» отображаются подробные сведения о программе.
InfoMan
InfoMan - Очень простое для использования и поэтому часто именно это приложение предпочитают устанавливать неопытные владельцы ПК. Всего в нем предусмотрено 5 разделов. Основным из них является «Очистка».
 В остальных разделах реализована синхронизация информации в 2-х указанных директориях, предусмотрена возможность сохранения паролей и напоминания о событиях.
В остальных разделах реализована синхронизация информации в 2-х указанных директориях, предусмотрена возможность сохранения паролей и напоминания о событиях.
 Значок приложения располагается в трее, и разделы открываются через клик по ней правой клавишей мыши.
Значок приложения располагается в трее, и разделы открываются через клик по ней правой клавишей мыши.
Создатели этой утилиты подошли к вопросу оптимизации системы комплексно.
 Кроме инструментов для удаления «мусора» ОС и способов ее оптимизировать, дополнительно программа оснащена средствами увеличения скорости работы и безопасности ОС.
Кроме инструментов для удаления «мусора» ОС и способов ее оптимизировать, дополнительно программа оснащена средствами увеличения скорости работы и безопасности ОС.
 Модуль «Ускорение» предназначен для улучшения быстродействия ПК.
Модуль «Ускорение» предназначен для улучшения быстродействия ПК.
«Защита» включает в себя средства безопасности (которые защищают при работе в интернете, распознают лицо владельца компьютера и т. п.).
Закладка «Очистка и оптимизация» содержит программы, ликвидирующие «мусор» и оптимизирующие записи реестра.
В модуле «Инструменты» представлен широкий перечень различных полезных программ.
Для апгрейда утилит и инсталляции новых предусмотрена отдельная вкладка «Центр действия».
По сравнению с вышеуказанными программами этот клинер от лаборатории Касперского снабжен значительно меньшим числом функций, но абсолютно безопасен. Даже при неосторожном использовании утилиты будет очень сложно нанести какой-либо вред системе и компьютеру в целом.
 Интерфейс программы настолько сильно упрощен и понятен, что даже нет смысла в ее подробном описании.
Интерфейс программы настолько сильно упрощен и понятен, что даже нет смысла в ее подробном описании.
Заключение
В изложенном материале были рассмотрены в основном программы «чистильщики» ПК от мусора, а не от вредоносных приложений, которые, по мнению специалистов, по-настоящему приносят большую пользу.
Опытные пользователи вполне могут обойтись и без помощи вышеописанных утилит, так как достаточно самостоятельно следить за системой и вручную использовать установленные по умолчанию в «Виндовс 7» инструменты для очистки и оптимизации.
 Рекомендуется регулярно выполнять дефрагментацию дисков, очистку, деинсталляцию неиспользуемых приложений, следить за утилитами в перечне автозагрузки.
Рекомендуется регулярно выполнять дефрагментацию дисков, очистку, деинсталляцию неиспользуемых приложений, следить за утилитами в перечне автозагрузки.
Многие пользователи персональных компьютеров со временем замечают, что их устройство начинает работать медленнее. Открытие папок или запуск программ начинает занимать больше времени. Это происходит из-за того, что на компьютере скопилось много ненужных файлов, о существовании которых они и не подозревают. Именно для удаления этих файлов и существуют программы для чистки компьютера.
Удаление «мусора» на персональном компьютере с помощью сторонних программ
Когда мы говорим про «мусор» на компьютере, речь идёт не про ненужные программы или игры на жёстком диске. Обычно в это понятие включаются:
- временные файлы - их создают многие программы во время своей работы. Они должны удаляться после выхода из приложения. К сожалению, это не всегда происходит автоматически и со временем подобные файлы начинают занимать всё больше места, а система - работать медленнее;
- кэш браузера, а также другие данные - любой браузер сохраняет множество разных файлов. Это информация о посещаемых страницах, история загрузок и других действий пользователя. Вы можете удалить бо́льшую часть информации через сам браузер, но программы для чистки компьютера сделают это быстрее и более качественно;
- неверные пути реестра - после установки любой программы в реестре появляется запись о ней. И она останется там, даже если программа будет удалена. Чистка реестра удаляет все ненужные записи, а также исправляет ошибки, которые могут возникнуть там со временем.
Именно для удаления такого рода «мусора» и существуют программы чистки персональных компьютеров. Обычно они очень просты в обращении и работают в автоматическом режиме.
Компьютер нужно периодически очищать не только от пыли и грязи, но и от ненужных файлов
Лучшие программы для чистки компьютера на Windows 10
Так как вопрос очистки компьютера является актуальным и был таковым раньше, существует немало программ, которые призваны помочь пользователю в этом нелёгком деле. И программы для Windows 10 тоже существуют в огромном количестве. Рассмотрим самые популярные и эффективные из программ для чистки компьютера.
Не стоит ждать чудес от программ-оптимизаторов. Разумеется, чистка системы ускоряет её работу, но она не позволит преодолеть технические ограничения вашего оборудования.
CCleaner
CCleaner - наверное, самая известная программа из разряда «чистильщиков»:
- метод распространения - бесплатно (с расширенной технической поддержкой в платной версии);
- наличие русского языка - да;
- ссылка на официальный сайт - https://www.ccleaner.com .
Огромное количество пользователей регулярно используют её для обслуживания своей системы. К ключевым особенностям этой программы можно отнести:

Я и сам регулярно использую программу CCleaner для очистки компьютера. Особенно удобным мне кажется контекстное меню, которое открывается при клике на корзине правой кнопкой. С его помощью можно быстро выполнить очистку файлов на компьютере или данных внутри корзины. Учитывая, что программа полностью бесплатна и никак не ограничивает свою функциональность, я считаю её одним из наилучших вариантов для очистки компьютера.
Видео: неочевидные возможности программы CCleaner
Advanced SystemCare
Advanced SystemCare позиционирует себя как программа для ускорения работы вашего компьютера и имеет следующие особенности:
- метод распространения - бесплатно (с расширенной функциональностью в платной версии);
- наличие русского языка - да;
- ссылка на официальный сайт - https://ru.iobit.com/advancedsystemcareper/ .
В основном ускорение достигается с помощью всё той же очистки системы от «мусора». Основные преимущества этой программы следующие:

Недостатков у этой программы, на мой взгляд, тоже хватает:

Количество мусора, которое оставляет сама программа в системе, не позволяет мне воспринимать её серьёзно. Она слишком назойлива, а кроме того удалить её из системы полностью - не самая простая задача. Выбор всегда за вами, но такое отношение к своим пользователям мне, например, не по душе.
Ashampoo WinOptimizer Free
Если вам необходима программа для регулярного обслуживания системы, Ashampoo WinOptimizer Free будет отличным выбором. Её основные данные:
- наличие русского языка - да;
- ссылка на официальный сайт - https://www.ashampoo.com/ru/rub/pin/3606/System_Utilities/Ashampoo-WinOptimizer-Free .
В этой программе воплощён более чем десятилетний опыт оптимизации систем Windows . С её помощью можно выполнить:
- оптимизацию работы реестра;
- комплексную очистку диска от мусора и временных файлов;
- подробную настройку системы во всех аспектах;
- дефрагментацию жёсткого диска.
Новички смогут быстро освоить основные возможности программы, в то время как более опытные пользователи получат доступ к тонким настройкам всей системы. Небольшим минусом приложения WinOptimizer Free можно назвать не слишком удобный интерфейс.
 Кроме очистки системы программа WinOptimizer Free оптимизирует быстродействие компьютера и защищает файлы от несанкционированного изменения
Кроме очистки системы программа WinOptimizer Free оптимизирует быстродействие компьютера и защищает файлы от несанкционированного изменения Revo Uninstaller
Программа Revo Uninstaller прежде всего предназначена для правильного удаления программ с жёсткого диска:
- метод распространения - бесплатно (есть платная версия);
- наличие русского языка - да;
- ссылка на официальный сайт - https://www.revouninstaller.com .
Когда вы удаляете программы или игры самостоятельно, в системе от них остаётся немало мусора. Revo Uninstaller призвана помочь убрать приложение полностью. Она состоит из различных модулей, каждый из которых выполняет свою работу:

Если приучить себя выполнять удаление приложений с компьютера только с помощью подобных утилит, то и нужда в очистке компьютера практически отпадает. Всё же стандартное приложение Windows для удаления программ работает недостаточно эффективно.
Видео: обзор возможностей программы Revo Uninstaller
Wise Disk Cleaner
Довольно удобная программа, призванная сделать процесс очистки системы проще. Она хорошо подойдёт тем пользователям, которым не нужны десятки дополнительных возможностей и хочется просто очищать свою систему. Основные характеристики приложения:
- метод распространения - бесплатно;
- наличие русского языка - да;
- ссылка на официальный сайт - https://www.wisecleaner.com/wise-disk-cleaner.html .
Сам процесс очистки производится буквально в один клик мышкой. Остальные возможности этой программы уже встречались нам в аналогичных инструментах. Выделить можно разве что возможность настроить работу по таймеру, а также два режима очистки:

TweakNow PowerPack
Комплексная программа, главное назначение которой - оптимизация всей системы. Вот её характеристики:
- метод распространения - бесплатно;
- наличие русского языка - нет;
- ссылка на официальный сайт - https://www.tweaknow.com/PowerPack.php .
Очистка от «мусора» тут лишь одна из возможностей, которая не особо выделяется на фоне прочих. Основные преимущества программы таковы:

Недостатки у этой программы тоже имеются:
- интерфейс реализован только на английском языке;
- программа хоть и поддерживает Windows 10, изначально была предназначена для оптимизации более старых версий этой операционной системы и не все её возможности были полноценно перенесены на «десятку».
Auslogics Registry Cleaner
Простая утилита, которая предназначена прежде всего для очистки реестра от повреждённых или ненужных записей:
- метод распространения - бесплатно;
- наличие русского языка - да;
- ссылка на официальный сайт - https://www.auslogics.com/ru/software/registry-cleaner/download/ .
Разумеется, эта возможность имеется и в составе более крупных программ, но если вам необходимо только очистить реестр, Auslogics Registry Cleaner справится с этой задачей лучше остальных. Само собой, перед удалением путей реестра будет создана точка восстановления на случай, если что-то пойдёт не так.
 Программа Auslogics Registry Cleaner представляет собой эффективный инструмент для очистки системного реестра Windows 10
Программа Auslogics Registry Cleaner представляет собой эффективный инструмент для очистки системного реестра Windows 10 Kaspersky Cleaner
Kaspersky Cleaner - это утилита от разработчиков известной антивирусной программы:
- метод распространения - бесплатно;
- наличие русского языка - да;
- ссылка на официальный сайт - https://free.kaspersky.com/?product=pc-cleaner .
Программа отличается крайне простым и наглядным интерфейсом. Любой пользователь, следуя инструкциям, легко выполнит очистку своего компьютера. Можно выделить следующие особенности этой утилиты:

System Mechanic
System Mechanic является скорее целым комплексом для заботы о вашем устройстве, но за полную функциональность придётся заплатить:
- метод распространения - условно-бесплатный (многие возможности только в платной версии);
- наличие русского языка - нет;
- ссылка на официальный сайт - http://www.iolo.com/landing/adwords/system-mechanic-special-offer/ .
Программа состоит из почти пятидесяти отдельных инструментов. Многие технологии, которые используются здесь, уникальны и не встречаются у конкурентов. Богатый инструментарий приложения позволяет:
- оптимизировать подключение к интернету и скорость его работы;
- найти и удалить вирусы и шпионские утилиты;
- выполнить глубокую очистку реестра;
- ускорить загрузку Windows 10 и всех её программ;
- восстановить удалённые файлы, даже если они были стёрты из вашей корзины;
- настроить скрытые параметры Windows 10.
Эта программа предназначена для опытных пользователей и не рекомендуется для новичков. Тем не менее это достойный инструмент, который можно использовать для очистки вашей системы от «мусора».
 Программа System Mechanic имеет очень широкий функционал и предназначена для опытных пользователей
Программа System Mechanic имеет очень широкий функционал и предназначена для опытных пользователей С помощью System Mechanic мне удаётся выполнять полное обслуживание домашней системы, а возможность восстановления удалённых файлов один раз и вовсе спасла несколько часов моей работы. Но при этом я бы рассматривал её как разовый инструмент, а не как программу для постоянного использования. Для быстрой очистки есть куда более удобные приложения, которые уже упоминались в этой статье.
Видео: оптимизация работы компьютера с помощью программы System Mechanic
Любая операционная система время от времени нуждается в обслуживании. Избавление от «мусора» на компьютере должно стать для вас такой же привычной процедурой, как и уборка дома. К счастью, существует множество удобных программ, которые помогут вам выполнить эту работу, не имея специальных знаний и не затрачивая слишком много времени.
Совладать с таким количеством информации и грамотно систематизировать ее более, чем сложно. Произвести ручную очистку компьютера - задача поистине амбициозная. Если вы не обладаете нужными знаниями, лучшее, на что вам придется рассчитывать - потеря нескольких часов впустую. В худшем случае - ваш компьютер перестанет работать вообще.
Стоит помнить, в какое время мы живем. Рынок софта предлагает огромный выбор программ для любых целей. Программы для очистки компьютера Windows - не исключение. Скачать нужное приложение и произвести быструю и тщательную очистку компьютера может любой желающий. Остается выбрать в море софта то, что идеально вам подойдет.
Самый простой и надежный выбор - не гадать, а довериться большинству. Миллионы пользователей по всему миру выбрали для себя 360 Total Security - бесплатный антивирус, который делает очистку и оптимизацию компьютера быстрым и простым процессом. На его вооружении инструменты по очистке реестра и автозагрузке, ликвидации бесполезных фоновых процессов, файлов и программ. Опробовав эту программу в действии, вы прекратите поиск.
Здравствуйте друзья . В этом уроке я покажу Вам как почистить компьютер от мусора и ненужных файлов. Ведь не секрет, что весь хлам, который есть на наших компьютерах, не несёт какой-то пользы нашей системе, а в некоторых случаях наоборот может быть причиной торможения компьютера и различных глюков.
Давайте я покажу Вам, как можно почистить компьютер от мусора и ненужных файлов проделав несколько несложных шагов.
Чистка Реестра и удаление ненужных файлов
Используя бесплатную программу CCLEANER, мы можем и удалить огромное количество хлама. Скачайте последнюю версию с официального сайта: https://piriform.com .
Установите программу ССleaner и запустите её. Перейдите на вкладку Реестр , убедитесь, что все галочки в разделе Целостность реестра установлены и после этого нажмите Поиск проблем .

Спустя несколько секунд будут найдены все ненужные записи. Для их очистки нажмите Исправить и в открывавшемся окне Исправить отмеченные .


Теперь откройте первую вкладку – Очистка . Здесь можете посмотреть какие галочки стоят в разделе Windows и Приложения . Я обычно всё оставляю по умолчанию и жму Анализ .

По завершению мы видим список всех файлов (хлам ), которые можно удалить. Также указан их размер (почти 1 гигабайт). Нажимаем Очистка , чтобы всё это дело удалить.

Чистка системного диска: папки TEMP, Очистка диска
На пути к следующему шагу нам нужно очистить папки TEMP , в которых хранятся временные файлы, и выполнить "Очистку диска", которая позволяет почистить компьютер от ненужных файлов используя стандартные инструменты системы. Некоторые функции уже выполнила программа CCLEANER, но я вас уверяю ручная проверка не будет лишней!
Откройте раздел Компьютер , далее системный диск (C:) и следующие папки: Windows – TEMP .

Содержимое папки TEMP можно полностью удалять. Здесь хранятся временные файлы, и они не несут никакой пользы. Если будут появляться ошибки, например, "Данные файлы используются ", то мы просто жмём "Пропустить всё ". Обычно не получается удалить минимальное количество файлов!
В Windows есть ещё одна временная папка и добраться до неё проще всего следующим способом. Нажмите Пуск и в строку поиска введите запрос %TEMP% . Папка Temp отобразится в найденном.

В Windows 8 и 10 поиск можно запустить сочетанием клавиш WIN+Q .
Найденную папку нужно открыть и очистить содержимое!

После очистки папок ТЕМП не забудьте выполнить "очистку диска" стандартными средствами системы. Для этого нажмите по системному диску правой кнопкой мыши и выберите пункт "Свойства ".

На вкладке "Общие " есть кнопка "Очистка диска ". Жмём её для анализа ненужных файлов.

Спустя пару минут программа предложит удалить определенное количество файлов. Устанавливаем все галочки и жмём "ОК ".

Если Вы недавно обновляли систему, то в этом окне вы увидите ещё дополнительную кнопку "".

Нажмите её, чтобы удалить временны файлы, которые были скачаны для обновления Windows.
Важно! Если у Вас мало места на системном разделел, то я советую прочитать мой урок: . Там я рассказал 10 крутых фишек, для чистки системного диска
Проверка компьютера на вирусы: Dr.Web CureIt
Один из важных шагов при чистке компьютера от ненужных файлов – это конечно-же . Для этого на понадобится утилита от Доктор Веб! Скачайте последнюю версию на официальном сайте .

Запустите Dr.Web CureIt (не требует установки ) и после принятия соглашения жмите "Продолжить " и "Начать проверку ".



Примерно в течение 15 минут система будет проверена на наличие вредоносных программ. Если вирусы будут найдены, то программа предложит их обезвредить.
Чтобы почистить компьютер от мусора, недостаточно просто удалить старые и ненужные файлы. Следует не забывать и про автозагрузку, которая также может забиваться различным хламом!
Возвращаемся к ранее установленной программе CCleaner и переходим в раздел "". Здесь мы увидим все программы, которые запускаются вместе с компьютером. Я советую выделить ненужный софт и нажать кнопку "Выключить ".

К ненужному софту я отношу все программы, которые не используются сразу после включения компьютера. Их можно запустить вручную при первой необходимости.
Удаление ненужных программ. 2 способа
Если вы решили почистить компьютер от мусора
, то многие программы  могут стать ненужными, если просто взять и задуматься, как часто мы их используем? Некоторые пользователи устанавливают в свою систему всё подряд без раздумий. Пришла пора проанализировать софт и очистить компьютер от ненужных программ
.
могут стать ненужными, если просто взять и задуматься, как часто мы их используем? Некоторые пользователи устанавливают в свою систему всё подряд без раздумий. Пришла пора проанализировать софт и очистить компьютер от ненужных программ
.
Сделать это можно, к примеру, стандартными средствами системы зайдя в Пуск – Панель управления – Удаление программы.
После запуска Revo Uninstaller вы также увидите список всех программ и нажатие по любой из них вызывает функцию "Удалить ".

Но здесь сразу после удаления программы нам предлагают выполнить поиск оставшихся следов. Выбираем "Умеренный поиск " и жмём "Далее ".

Сначала будут найдены оставшиеся пункты в реестре. Выделяем то что указано жирным и жмём "Удалить ".

А на следующем шаге программа найдёт оставшиеся файлы и папки. Их тоже нужно выделить и нажать "Удалить ".

Удаление дублей
Время от времени на вашем жестком диске могут появляться одинаковые файлы. Сегодня вы скачали фильм, а через полгода забыли про него и скачали повторно, музыку то скачиваете, то теряете, фотки закачиваете с телефона на компьютер по несколько раз. Всё это приводит к скапливанию на компьютере дублей .
Вручную искать одинаковые файлы очень затруднительно, поэтому давайте использовать специальную программы.
Возвращаемся к уже знакомой нам программе CCleaner и открываем раздел Сервис , вкладка Поиск дублей . Здесь много различных параметров, которые можно настраивать под свои потребности. Я для примера ничего не настраиваю, а просто жму "Найти ".

Спустя несколько минут поиск файлов-дубликатов будет завершён. Внимательно изучив я вижу, что у меня на компьютере есть пару одинаковых видеороликов, которые можно смело удалять.

Я не вдаюсь здесь в подробности, потому как программа нашла много файлов и для удаления всего хлама нужно затратить достаточно много времени на анализ. Но думаю суть этой функции ясна!
 До этого момента мы разбирались, как почистить комп от мусора в самой Windows, используя стандартные и сторонние программы. Но не стоит забывать, что компьютер и ноутбук нужно чистить ещё и изнутри
.
До этого момента мы разбирались, как почистить комп от мусора в самой Windows, используя стандартные и сторонние программы. Но не стоит забывать, что компьютер и ноутбук нужно чистить ещё и изнутри
.
Не забывайте хотя бы раз в год заглядывать внутрь системного блока и прочищать его от пыли, а также наносить новую термопасту на процессор. Слежение за температурой комплектующих также не будет лишней. По этой теме советую прочитать мой урок: . Используя полученные знания, вы будете знать, перегревается ваше устройство или нет!
Теперь вы знаете, как почистить компьютер от ненужных файлов, мусора и программ. На этом всё, спасибо за внимание, желаю удачи!