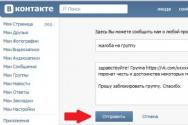Как заблокировать страницу вк. Как заблокировать вконтакте на компьютере Как заблокировать вход на табор
Интернет таит в себе массу опасностей, особенно для неокрепших умов подрастающего поколения. Но мало кому из родителей удается оградить свое чадо от вредной информации путем запретов и увещеваний. 90% школьников с легкостью обманывают папу с мамой и продолжают посещать недетские ресурсы.
Использованием Интернета в ненадлежащих целях «грешат» и взрослые. Ошибки офисных работников нередко возникают потому, что 50% времени они заняты не делом, а социальными сетями.
Решить проблему радикально помогает только одно средство — блокировка нежелательных ресурсов. Читайте, как заблокировать сайт от детей и нерадивых взрослых восемью проверенными способами.
Метод блокировки веб-ресурсов через Hosts — локальную базу IP-адресов и сопоставленных им доменных имен, рассчитан на самых неопытных. Так как про Hosts сегодня знают даже младшие школьники, для многих не составит труда обнулить настройку и свести ваши старания на нет. Поэтому вам следует предпринять и меры по ее защите. Например:
- Создать для пользователя, которому вы собираетесь закрыть доступ к нежелательным сайтам, учетную запись с ограниченными правами. Тогда он не сможет ничего исправить в файле Hosts при всем желании.
- Использовать хитрости для сокрытия блокирующих записей.
Сама технология блокировки очень проста:
- Авторизуемся в Windows под учеткой администратора.
- Заходим в папку %Windir%\System32\drivers\etc , находим файлик без расширения с именем «Hosts» и открываем с помощью Блокнота или замещающей его программы. Чтобы не было проблем с сохранением изменений, можно сделать так: запустить Блокнот Windows (файл notepad.exe, находится в папке Windows) с правами админа, через меню «Файл» — «Открыть» перейти к Hosts и загрузить его в программу.
- В любое место файла с новой строки добавляем запись 127.0.0.1 сайт , где вместо «сайт» прописываем адрес блокируемого ресурса.

- Сохраняем файл на прежнем месте. Чтобы блокнот не приписал ему расширение txt, имя «hosts», пишем в кавычках, а из типов файла выбираем «все файлы».

После этого сайт перестанет открываться в браузерах, так как компьютер будет искать его не в Интернете, а на самом себе.
Хитрости, которые помешают пользователю удалить вашу запись в Hosts
Первый вариант — это сокрытие самой записи в файле. Сделать ее невидимой невозможно, но между комментариями (строчками, начинающимися с #) и ней можно вставить 2-3 сотни пустых строк. Пользователь при открытии файла, скорее всего, не обратит внимание на полосу прокрутки документа и не увидит вашу запись, так как она будет далеко внизу.
Второй вариант — это перемещение файла Hosts в другое, более укромное место. Куда его поместить, решайте сами, но чтобы система его не потеряла, придется внести небольшую правку в реестр. Откройте в редакторе RegEdit ветку HKEY_LOCAL_MACHINE\SYSTEM\CurrentControlSet\Services\Tcpip\Parameters и в значении параметра DataBasePath пропишите новый путь к Hosts.

Через DNS
Трафик компьютера, подключенного к Интернету, проходит через сервера DNS (которые, как и hosts, сопоставляют имена веб-сайтов их ИП-адресам). Кроме DNS, предоставленных провайдером, вы можете использовать другие, например, бесплатные публичные.
Некоторые публичные ДНС имеют систему фильтрации контента, то есть не загружают на компьютер сайты с определенным содержимым.
К сожалению, блокировать ресурсы по своему выбору с помощью ДНС нельзя, но если вы хотите закрыть доступ к контенту для взрослых или к потенциально вредоносным веб-сайтам, способ весьма эффективен. Чтобы им воспользоваться, достаточно прописать в свойствах подключения и протокола версии IPv4 нужные DNS-адреса.

В этом примере использованы публичные ДНС Яндекс с фильтром взрослого контента.
Есть и другие варианты блокировок:
- Яндекс: 77.88.8.88 (основной) и 77.88.8.2 (альтернативный) — фильтрация фишинга и мошеннических ресурсов.
- Norton ConnectSafe (Symantec): 198.153.192.40 (основной) и 198.153.194.40 (альтернативный) — фильтрация фишинга, мошенничества, вредоносных программ.
- Norton ConnectSafe: 198.153.192.50 и 198.153.194.50 — то же плюс фильтр контента для взрослых.
- Norton ConnectSafe: 198.153.192.60 и 198.153.194.60 — то же плюс блокировка любой «недетской» тематики.
В браузерах
Современные браузеры содержат в себе много полезного, но функций блокировки сайтов по выбору пользователя в большинстве из них нет. Осталась она, пожалуй, только в Internet Explorer.
Чтобы возможность блокировать сайты появилась в вашем любимом браузере, достаточно установить в него специальное расширение, например, Block Site . Эта ссылка ведет в магазин Chrome, откуда вы можете скачать такой плагин (даже не один, а три с похожим именем) для Google Chrome и Яндекс.Браузер.
Принцип работы подобных расширений очень прост. Они добавляют функцию блокировки в контекстное меню. Щелкнув правой кнопкой мыши по любой ссылке (в том числе на скачивание файла) и выбрав команду «Заблокировать», вы занесете сайт в черный список. Причем целиком, а не отдельную страницу.

Некоторые из представленных расширений позволяют также пополнять черный список вручную и создавать пользовательские фильтры для блокировки по содержимому.

Плагины с функциями блока веб-ресурсов выпускаются не только для Chrome, но и для Opera , Mozilla Firefox и других, менее популярных браузеров.
C помощью брандмауэра Windows или стороннего файервола
Брандмауэр Windows может блокировать веб-сайты только по IP-адресам. Это не самый лучший способ, так как один IP иногда делят между собой несколько ресурсов, а большие порталы, такие как ВКонтакте и Одноклассники, занимают целые диапазоны адресов. Сторонние файерволы настраиваются более гибко — позволяют закрыть доступ даже к единственной странице. Для этого достаточно указать в программе ее URL, а не IP, что гораздо удобнее для пользователя.
Поскольку каждый файервол настраивается по-своему, а рассмотреть их все мы не можем, изучим принцип настройки универсального средства — брандмауэра Windows 10.
Для создания правила блокировки сначала определим IP сайта. Для этого удобно использовать команду ping_URL (например, «ping ya.ru») или whois-сервисы .

- Откроем брандмауэр. В левой панели выберем «Правила исходящих подключений», а в списке «Действия» — «Создать правило».

- В следующем окне отметим «Все программы» (если сайт должен блокироваться во всех браузерах) или «Путь программы» (если в одном). При выборе второго варианта укажем путь к исполняемому файлу браузера.

- Следующее окно пропустим. После него нам предстоит указать IP, подлежащий блокировке. Отметим в нижней части окна «Область» пункт «Указанные IP-адреса» и нажмем «Добавить». Верхнее поле не трогаем, так как оно предназначено для создания правил в локальных сетях.

- Пропишем ИП-адрес или диапазон адресов веб-сайта и щелкнем ОК.

- Далее выберем «Блокировать подключение».

- Отметим сетевые профили, для которых собираемся использовать правило.

- И последним шагом присвоим правилу имя.

После нажатия «Готово» правило вступит в действие.
На роутере
Настройки контроля доступа на роутерах разных моделей неодинаковы, но их алгоритм во многом схож. Разберемся, как блокировать доступ к нежелательным сайтам на примере TP-Link.
Контроль доступа TP-Link (и не только) работает в режиме черного и белого списков. В первом случае доступ разрешается к любым веб-ресурсам, кроме указанных. Во втором — запрещается ко всем, кроме, опять же, указанных. Рассмотрим в качестве примера создание черного списка, так как он используется чаще.
- Заходим в админ-панель, открываем раздел «Контроль доступа» и нажимаем «Мастер настройки».

- В новом окне выбираем режим «IP-адрес», указываем имя узла, для которого создаем правило, и прописываем его IP или диапазон адресов.

- Далее выбираем режим «Доменное имя», пишем произвольное имя цели (для чего создается правило) и перечисляем запрещенные сайты.

- Следующим этапом создаем расписание блокировки.

- Потом задаем имя правила, проверяем все параметры и нажимаем «Завершить».

- Последний шаг — выбор режима фильтрации (в нашем случае — запретить пакетам с указанных доменов проходить через маршрутизатор) и сохранение правила. Также не забываем отметить «Включить управление контролем доступа к Интернет».

На этом настройка закончена.
Средствами родительского контроля
Родительский контроль сегодня встраивают куда только можно. Он есть во многих роутерах, антивирусных программах и даже в самих операционных системах. До выхода Windows 7 родительский контроль был отдельной системной функцией. В Windows 10 он стал «семейной безопасностью с настройками через сайт Microsoft», однако суть его от этого не поменялась. Родители по-прежнему имеют возможность ограничивать с его помощью доступ ребенка к сетевым ресурсам.
Впрочем, что мы всё о Windows да о Windows? Давайте рассмотрим, как работает родительский контроль в Касперском Интернет Секьюрити.
- Настройка ограничений выполняется через специально выделенный раздел.

- Первое, что предстоит сделать после захода в него, это установить пароль на отключение функции и изменение настроек.
- Дальше вам откроется список учетных записей пользователей, для которых можно задействовать родительский контроль. Нажмите возле выбранной учетки «Настроить ограничения».

- Ограничения доступа к веб-контенту устанавливаются в разделе «Интернет». В наличии 2 режима блокировки: сайты для взрослых (черный список) и все сайты, кроме разрешенных (белый список).

- При выборе режима черного списка вы можете задать категории контента, подлежащего блокировке, но без указаний конкретных сайтов. При выборе режима белого списка разрешенные сайты необходимо добавить в исключения. Всё остальное будет блокироваться.

Ползунок включения/выключения контроля находится вверху окна настроек в списке пользователей.
С помощью статических маршрутов
Статический (постоянный) маршрут — это жестко заданный путь следования пакетов от одного сетевого узла к другому. Например, от вашего компьютера к серверу, на котором хостится веб-сайт. Прописав в реестре Windows или в настройках роутера ложный маршрут к интернет-ресурсу (точнее, к его IP-адресу), вы сделаете так, чтобы он не открывался.
Как это выполнить:
- Определите с помощью команды ping_URL IP-адрес нужного сайта.
- Не закрывая командной строки (она должна быть запущена от админа), выполните еще одну инструкцию: route -p add IP_целевого_сайта mask 255.255.255.0 192.168.1.0 metric 1 .

Ответ «Ок» означает, что маршрут к сайту 213.180.193.3 создан. Теперь на этом компьютере ya.ru открываться не будет.
В реестре Windows все статические маршруты находятся в разделе HKEY_LOCAL_MACHINE\SYSTEM\CurrentControlSet\Services\Tcpip\Parameters\PersistentRoutes.

Чтобы убрать оттуда запись, ставшую ненужной, и возобновить доступ к сайту, щелкните по записи правой кнопкой мышки и выберите «Удалить». Или выполните в командной строке инструкцию route — f . Последний способ удаляет все существующие постоянные маршруты. Если хотите убрать только один из них, выполните команду route delete IP_целевого_узла , например, route delete 213.180.193.3 . После этого сайт ya.ru снова станет доступным.
С использованием локальных политик IP-безопасности (IPSec)
Использование для ограничения доступа в Интернет политики безопасности IP (IPSec) — способ нетривиальный. О существовании такой возможности знают очень немногие (в отличие от Hosts), и тот, для кого вы заблокируете некий веб-ресурс, ни за что не догадается, как вы это сделали.
С помощью IPSec можно блокировать как отдельный IP сайта, так и пул адресов. Единственный недостаток этого метода в том, что оснастка управления политиками есть не во всех редакциях Windows. Так, в домашних выпусках она отсутствует.
Создание политики IP-безопасности может показаться сложным, но только в первый раз. После нескольких попыток оно не будет отнимать у вас больше 2-3 минут. Тем более, что каждый шаг настройки сопровождает Мастер.
- Итак, для доступа к оснастке откройте в панели управления раздел «Администрирование», щелкните «Локальная политика безопасности» и выберите «Политики IP-безопасности на локальном ПК».
- Нажмите правой кнопкой мышки на пустую область правой половины окна «Локальных политик» и выберите «Создать политику ИП-безопасности». Запустится первый Мастер настройки.

- В открывшемся далее окошке укажите имя новой политики и кратко опишите ее назначение. Можно оставить эти поля по умолчанию, но лучше заполнить, чтобы потом не запутаться.

- Следом нажмите «Далее», ничего не меняя.

- Завершите работу Мастера, отметив «Изменить свойства» и щелкнув «Готово».

- В окошке свойств будущей политики IPSec кликните «Добавить». Это запустит следующий Мастер — создания правил IP-безопасности.

- В окне «Конечная точка туннеля» оставьте всё как есть.

- В разделе «Тип сети» выберите «Все подключения».

- В «Списке IP-фильтров» (их только предстоит создать) кликните «Добавить». Следом — дайте вашему списку имя и снова нажмите «Добавить». Запустится третий Мастер — IP-фильтров.

- Первым делом дайте новому фильтру описание (удобнее всего указать URL блокируемого сайта).

- Источником трафика укажите «Мой IP адрес».

- Назначением — «Определенный IP или подсеть». Ниже пропишите адрес блокируемого сайта или подсети.

- В разделе «Тип протокола» отметьте «Любой».

- Последним шагом нажмите «Изменить свойства» и «Готово». Осталось совсем немного.

- Подтвердите параметры нового фильтра.

- Если хотите создать еще один, щелкните в следующем окне кнопку Добавить. Иначе — нажмите «ОК». Это запустит Мастер настройки действий фильтров.
 В «Списке ИП-фильтров» отметьте только что созданный и кликните «Далее».
В «Списке ИП-фильтров» отметьте только что созданный и кликните «Далее».
- Дайте имя и описание тому, что он будет делать (блокировать сайт).

- В параметрах действия укажите «Блокировать».

- Завершающий шаг этапа — «Изменение свойств» и завершение работы мастера.

- Теперь снова проверьте и подтвердите настройку.

- Последний рывок — создать правила безопасности. Этим займется пятый Мастер.

- По окончанию его работы опять измените свойства и нажмите «Готово».

- Проверьте и подтвердите параметры нового правила.

- И напоследок — все свойства политики. Она создана и отображается в списке раздела.

- Осталось привести политику в действие. Кликните по ней правой кнопкой мышки и выберите «Назначить».
 В разделе «Свойства» вы сможете в дальнейшем изменять любые параметры политики, а через контекстное меню — отключать, переименовывать и удалять.
В разделе «Свойства» вы сможете в дальнейшем изменять любые параметры политики, а через контекстное меню — отключать, переименовывать и удалять.
От ребенка. Сделать это можно разными способами. Лучше всего обратить внимание на каждый вариант. Ведь ни один не позволяет на 100% защитить детей от нежелательной информации в сети. Поэтому стоит разобраться в реализации каждого возможного пути. Это не так трудно, как может показаться. Лучшие советы и рекомендации о том, как оградить ребенка от "Ютуба" представлены далее. Даже начинающий пользователь сможет освоить их.
Безопасный режим
Первый способ помогает использовать специальные фильтры "Ютуба". Он не полностью ограждает ребенка от просмотра роликов. Вместо этого, на хостинге включается защита от нежелательных видео по возрастным категориям. Очень хороший способ ограждения детей. Но как заблокировать "Ютуб" от ребенка? Для этого необходимо сделать следующие манипуляции:
- Авторизуйтесь в аккаунте на сайте.
- Пролистайте страницу в самый низ и отыщите там "Безопасный режим".
- Нажмите на данную кнопку и поставьте отметку "Вкл".
- Щелкните по "Заблокировать безопасный режим".
- Сохраните изменения при помощи ввода пароля от аккаунта.
Вот так легко и просто можно избавиться от лишних проблем обеспечения безопасности ребенку в сети. Недостаток данного метода заключается в том, что доступные видео появляются по рекомендациям пользователей, а также среди них имеют место только ролики без ограничений. Такой способ не позволяет в полной мере оградить детей от нежелательных кадров в сети.

Кстати, чтобы данный вариант работал на все 100%, не забудьте отключить возможность приватного/анонимного просмотра страниц в браузерах. Процедуру придется повторить во всех имеющихся у вас программах выхода в интернет. К слову, все вышеперечисленные шаги тоже придется проделать заново. Предложенный способ действует только на то приложение, где он был активирован. Как заблокировать "Ютуб" от ребенка? Есть еще несколько методов.
Полная блокировка на компьютере
Любой сайт можно запретить к просмотру на компьютере. Правда, только на конкретной машине. Поэтому, если у вас несколько ПК, процесс придется повторить на каждом. При этом ни вы, ни ваш ребенок не сможете воспользоваться "Ютубом". Но в любой момент знающий человек способен исправить ситуацию. Как заблокировать "Ютуб" от ребенка на компьютере полностью? Существует несколько простых шагов на пути к данной задумке:
- Зайдите в "Мой компьютер".
- Отыщите там C\Windows\System32\drivers.
- В данной папке перейдите в etc.
- Откройте "Блокнотом" файл hosts.
- Напишите в конце открывшегося документа функции: 127.0.0.1 www.youtube.com и 127.0.0.1 www.m.youtube.com.
- Сохраните изменения.

Соответственно, теперь во всех браузерах "Ютуб" откажется работать. И мобильная версия, и обычная. Чтобы вернуть доступ к сайту, необходимо снова отредактировать hosts. В нем потребуется стереть 2 написанные ранее функции. Ничего трудного. Поэтому особо умные и изобретательные школьники могут разобраться с этим явлением в 2 счета. Такое решение не слишком удержит детей.
Планшеты и телефоны
Заблокировать "Ютуб" от ребенка на "Андроиде" или на любом другом гаджете можно несколькими путями. Выбрать подходящий метод вы можете самостоятельно. Как правило, если ребенок пользуется мобильным интернетом, он и понятия не имеет о способах Поэтому родители способны с успехом воспользоваться некоторыми приемами. Во-первых, на "Андроиде" можно провести блокировку "Ютуба" точно также, как и на компьютере - включив Во-вторых, тут тоже имеется. Поэтому стоит обратить внимание на метод ручной блокировки сайта полностью.

iPad и не только
Но на этом возможные методы не заканчиваются. Если вы задумались, как заблокировать "Ютуб" от ребенка (iPad или любой другой гаджет - не важно, какой именно), воспользуйтесь мобильным антивирусом. Сейчас у многих программ для защиты информации есть специальная функция блокировки. Доступ к любому сайту может быть прекращен. Для того, чтобы воспользоваться этим вариантом, вам придется установить себе антивирус (он обычно платный) для телефона. А затем посетить раздел, похожий на "URL-фильтр". Там введите адрес "Ютуба" и сохраните изменения. Не забудьте о мобильной версии.
В сети
Теперь понятно, как заблокировать "Ютуб" от ребенка на планшете или любом другом гаджете. Это не так трудно, как кажется. Но вышеперечисленные варианты действий не являются единственными. Есть еще несколько способов блокировки. Правда, используются они преимущественно для компьютеров. Например, можно воспользоваться специальными блокираторами. Они устанавливаются отдельными утилитами, а затем блокируют указанные сайты. Например, скачайте себе OpenDNS (годится любая похожая утилита). Этот софт прекрасно подходит для домашнего использования. Чтобы ответить, как заблокировать "Ютуб" от ребенка, проделайте следующее:
- Скачайте и установите OpenDNS.
- Запустите браузер и с его помощью откройте конфигурации вашего модема.
- Осуществите вход в систему настроек.
- Посетите в открывшемся окне LAN или "Интернет".
- В DNS-настройках укажите сервера Open DNS. Для этого напишите там: 208.67.222.222 и 208.67.220.220.
- В установленной утилите посетите настройки и в пункте "Управление отдельными доменами" укажите "Ютуб".
- Сохраните изменения.

Для iOS
На гаджетах с iOS можно воспользоваться еще одним очень интересным способом решения поставленной перед нами задачи. Здесь есть встроенная функция. Она так и называется - "Блокировка". Для ее активации сделайте следующее:
- В гаджете откройте раздел "Настройки"-"Общие"-"Блокировка".
- Щелкните по "Активировать".
- Придумайте и наберите код доступа (пароль) к операции.
- Перейдите в "Расширенное содержимое".
- Откройте раздел "Сайты"-"Всегда блокировать..." и напишите здесь все адреса "Ютуба".
- Поставьте отметку напротив "Блокировать сайты для взрослых".
- Вернитесь к началу меню "Блокировка" и выберите там дополнительно "Блокировка установки приложений".
- Если у вас есть приложение от "Ютуба", удалите его.
На этом все. Но это только для операционных систем iOS. На "Андроиде" такого варианта нет и быть не может. Поэтому там придется пользоваться ранее изученными методами.
Мнения пользователей
Теперь понятно, как заблокировать "Ютуб" от ребенка. Отзывы родителей указывают на то, что почти любой из вышеперечисленных методов относительно легко разоблачается современными детьми. Поэтому нельзя с уверенностью сказать, что блокирование сайта поможет оградить ребенка от нежелательных роликов.

Самым эффективным считается включение "безопасного режима", а также использование антивирусов для осуществления задумки. Все манипуляции с отныне известны даже детям. Поэтому надеяться на то, что ребенок окажется в безопасности в сети, не стоит. При желании он самостоятельно проведет разблокировку, а затем "заметет следы" за собой. Поэтому далеко не всегда получает запретить "Ютуб" к просмотру. Ни один способ не дает уверенности в том, что ребенок не обойдет систему и будет довольствоваться отсутствие доступа к самому большому видеохостингу.
ВАШЕ РЕШЕНИЕ
для родительского контроля
Как заблокировать сайт в браузере
Интернет может сослужить как хорошую, так и плохую службу вашему ребенку. С одной стороны, это универсальное средство для развлечения и учебы. Множество полезных и интересных материалов развивают малышка, прививают ему любовь к чтению и помогают ему познавать мир. С другой стороны, в сети легко наткнуться на грубость, пропаганду наркотиков и шокирующие материалы, вредные для психики ребенка.
Из этого появляется вопрос - как заблокировать нежелательные сайты в браузере, чтобы ребенок избежал опасности, сидя за компьютером? Самым простым способом является изменение файла hosts, который находится в системной папке Windows. Прописывая адрес локалхоста (127.0.0.1) напротив адреса нежелательного сайта, вы заблокируете к нему доступ, как только сохраните изменения в данном файле.
Давно пользуюсь Вашей программой, сначала правда в пробном варианте, потом купил программу, и не пожалел! так что спасибо Вам, за этот информационный продукт!
Чтобы узнать, как заблокировать веб-сайт в браузере Google Chrome, необходимо покопаться в его настройках. При создании нового профиля, которым будет пользоваться ребенок, нужно отметить его как «контролируемый», и через дальнейшие настройки вы сможете легко добавлять нежелательные сайты в черный список, а также отслеживать историю посещения.
Альтернативой этому является бесплатное расширение BlockSite в магазине Google. Меню программы предоставляет большой выбор фильтров и настроек, а также систему паролей на блокировку, чтоб ребенок не смог изменить их самостоятельно. Если вы ищете способ, как заблокировать нежелательные сайты в других браузерах, то вряд ли найдете что-то новое. В Opera имеется возможность блокировать нежелательное содержимое при помощи настроек, а Firefox - исключительно через дополнения вроде FoxFilter.
Стоит отметить, что блокировка сайтов не всегда приносит желаемый результат. Часто ребенок, действуя по принципу «запретный плод сладок», пытается обойти фильтры. В некоторых случаях это получается, и он получает доступ ко всему нежелательному контенту, который родители выделили своими запретами. Поэтому не стоит думать о том, как заблокировать сайт в браузере - это не самый эффективный способ оградить ребенка от опасности.
Как заблокировать сайт на компьютере windows 7? Собственно, также, как и на всех остальных версиях ОС , поскольку блокировка будет осуществляться тремя возможными способами:
- Посредством браузеров ;
- Через hosts;
Зачем это делается и с какой целью?
Если у вас имеется один либо несколько спиногрызов-школьников, и они постоянно отвлекаются на социальные сети , развлекательные сайты, а то и вовсе втихую ищут довольно «взрослый» контент, нужно что-то предпринимать.
Второй случай – корпоративная сеть с выходом в интернет.
Делается это совершенно так же, как и в Chrome, поскольку оба браузера практически идентичны и имеют один движок, позволяющий Яндексу использовать плагины вроде BlockSite.
Вам остается лишь посмотреть инструкцию по Chrome и проделать такой же список манипуляций, только в конкретно описываемом обозревателе.
Обратите внимание! Блокировать сайт в браузере не совсем эффективно. Пользователь может зайти с другого обозревателя и тогда все ваши труды пойдут насмарку. Куда более надежных методов хоть отбавляй.
Файл Hosts
Данный метод можно назвать одним из наиболее фундаментальных в отношении блокировки нежелательного содержимого в интернете.
Как заблокировать сайт через hosts ? Все очень просто.
Для начала стоит отыскать вожделенный файл, который покоится по адресу «C:\Windows\System32\Drivers\etc» (кавычки убираем и вставляем адрес в строку поиска, нажав «Мой компьютер»).
Открываем элемент путем нажатия правой кнопки.
Откроется доп. меню, где нужно выбрать команду «открыть с помощью…» а далее воспользоваться самым обычным блокнотом.
Выглядит содержимое Hosts примерно так.

Теперь самое главное. На скриншоте выделена строка с IP-адресом и многострадальным ВКонтакте , на примере которого описывается порядок действий.
В вашем случае IP лучше не менять, а вот адреса можете вводить, какие заблагорассудится.
Каждый ресурс прописывается с новой строчки. Не забывается про IP в начале, иначе у вас ничего не выйдет.
После завершения манипуляций и составление полного «черного списка» сохраните изменения, нажав на «файл» - «сохранить».

Затем можете закрыть документ, чтобы открыть какой-либо браузер и посмотреть на результат своих трудов.

Способ самый оптимальный и надежный по нескольким причинам.
Во-первых, доступ к маршрутизатору имеет тот, у кого есть пароль, т.е. 1-2 человека. Детям о нем, естественно, ничего не говорят.
Во-вторых, далеко не каждый способен разобраться с настройками роутера и найти нужный параметр.
В-третьих, вам не придется блокировать содержимое на уровне браузера или файла с хостами.
Введите адрес сайта всего один раз, и он будет недоступен ни на одном устройстве из вашей домашней подсети.
Разберем процедуру на примере устройства от Ростелекома , поскольку оно является наиболее распространенным.
Заходим в настройки путем прописывания стандартного IP для маршрутизаторов – 192.168.1.1 и вводим логин и пароль admin/admin, если только вы не заменили данные для входа ранее.
Нужно найти дополнительные настройки, перейти в раздел «родительский контроль» и выбрать пункт «фильтрация по URL».
Создаем новый список типа «Исключить» и вводим нужный URL. Для примера опять был использован многострадальный контакт.

Если у вас имеется целый список ресурсов, нежелательных к просмотру, добавляйте их все по такому принципу.

Если вы зайдете в любой браузер и попытаетесь открыть любой из заведомо заблокированных сайтов, то не увидите никакого сообщения о блокировании содержимого.
Браузер будет долго и усердно пытаться прогружать ресурс, но в результате выдаст примерно вот такую информацию.

Конечный пользователь, ради которого все и затевалось, не сразу поймет, что что-то не так. Он будет несколько раз обновлять страницу, правда, безрезультатно.
Как видите, ограничить доступ можно на нескольких уровнях.
Наиболее простой – корректировка настроек в браузере. Но этот случай спасает лишь тогда, когда на компьютере установлен всего один обозреватель.
Манипуляции с настройками Hosts позволяют добиться полной блокировки во всех браузерах, но в пределах одного компьютера или ноутбука.
Если в вашей семье несколько различных устройств, в том числе смартфоны и планшеты, добиться оптимального результата будет сложнее.
Наиболее качественный вариант – изменение конфигурации роутера.
Так вы гарантировано закроете потенциально нежелательные сайты в пределах подсети, или корпоративной сети.
Последний способ зачастую используется на больших предприятиях, чтоб наверняка.
Как заблокировать любой сайт без лишних программ?
Блокируем сайты на компьютере без софта и головных болей. Можете таким образом ограничить доступ детей к развлекательным порталам и социальным сетям, пока они не выучат уроки.
Инструкция
Блокировка сайтов, нежелательных для открытия, производится через меню параметров браузеров. Например, в Opera нужно перейти в дополнительные настройки, выбрать пункт «Блокируемое содержимое» и в предложенном поле добавить адрес сайта (через http://), который нужно заблокировать. Если вы используете браузер Internet Explorer, перейдите в меню «Свойства обозревателя», затем на вкладку «содержание», «включить», «разрешенные узлы». - Укажите адрес нежелательного сайта и выберите пункт «никогда».
Заблокировать сайт, чтобы он не открывался, в браузерах Google Chrome и Firefox можно тоже в настройках. При этом существуют и специальные дополнения, интегрируемые в программу и позволяющие быстро и удобно перекрыть доступ к любому ресурсу. Для FireFox это Blocksite, а для Chrome - Personal Blocklist. Дополнения доступны для установки на официальных сайтах браузеров.
Вы сможете заблокировать доступ к нежелательным сайтам, настроив системный конфигурационный файл hosts.hosts. В нем содержатся доменные имена для их последующего транслирования в сетевые адреса узлов. Допуск к правке файла имеет только администратор компьютера. Перейдите в папку «Мой компьютер» и введите адрес C:\Windows\System32\drivers\etc. С помощью блокнота откройте файл hosts.
Пролистайте данные файла hosts вниз и добавьте строку вида 127.0.0.1 http://sait.ru, внеся любой сайт, который нужно заблокировать, чтобы он не открывался. Добавлять можно неограниченно количество сайтов. Сохраните файл и закройте его. Теперь указанные веб-страницы не будут открываться ни через один браузер. Данный способ особенно полезен для родителей, поскольку многие дети умеют обходить такие средства защиты, как настройки и дополнения браузеров.
Быстро заблокировать любой сайт поможет установленный на компьютере антивирус или фаерволл. В настоящее время данные программы позволяют не только удалять вредоносные элементы с дисков, но и блокировать доступ к подозрительным и опасным ресурсам. Подобные функции выполняют и утилиты родительского контроля, имеющие постоянно обновляемые базы сайтов с взрослым контентом и блокируют их все за один раз. Скачать любую подходящую программу можно с официального сайта через интернет.
Для удаления информера в браузере Internet Explorer, необходимо нажать меню «Сервис», далее «Свойства обозревателя». В открывшемся окне выберите вкладку «Дополнительно», затем нажмите кнопку «Сброс». После перезагрузки компьютера проверьте работу компьютера.
Если не исчез, следует нажать меню «Сервис», выбрать пункт «Надстройки», далее «Включение и отключение надстроек». В открывшемся окне найдите поле «Файл» и найдите все файлы, которые оканчиваются на lib.dll. Все найденные файлы необходимо в этом окне. После перезапуска браузера, проверьте наличие информера. Если он не исчез, то все найденные файлы необходимо удалить из папки System 32, которая располагается в папке Windows системного диска.