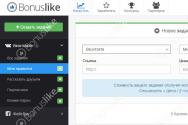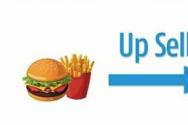Filezilla установка windows 7 настройка. FileZilla – инструкция по использованию и настройки FTP-клиента. Настройка роутера: создание правил проброса портов
В этом разделе будет кратко рассмотрена история и технические сведения, касающиеся протокола FTP. Для получения подробной информации смотрите спецификации .
Исторические сведения
На фоне быстро развивающейся сети Интернет протокол FTP выглядит не просто старым, а действительно архаичным. Ранние черновые спецификации протокола датируются 1971-ым годом, составление текущей спецификации начато в 1985-ом. На протяжении последних двух десятилетий протокол не менялся в своей основе.
В те времена сетью Интернет пользовались в основном университеты и исследовательские центры. Сообщество пользователей было небольшим, большинство из них знали друг друга и все работали сообща. Интернет был дружелюбной сетью, а проблемы безопасности как таковой не стояло.
Те времена прошли и многое изменилось. Технологический прогресс шел быстрее, чем кто-либо мог себе представить, одновременно выросло новое поколение пользователей. Интернет теперь - повсеместное явление, благодаря которому миллионы людей общаются друг с другом множеством разных способов. Главное ощутимое изменение: Интернет стал враждебным. Доступность и открытость сети привлекла злонамеренных пользователей, активно эксплуатирующих ошибки и неопытность других.
Побочным эффектом такого развития событий стали, следующие явления:
- NAT -роутеры. Большинство сети использует протокол IPv4 , имеющий ограниченное адресное пространство (IPv6 разработан решить эту проблему). Благодаря NAT-роутерам системы с большим количеством устройств могут пользоваться одним и тем же IP-адресом.
- Персональные файрволы для защиты пользователей от недоработок операционных систем и приложений.
В большинстве случаев эти явления конфликтуют с работой протокола. Ситуацию ухудшают недоработки в самих роутерах и файрволах.
Тем не менее, при правильной настройке FTP предлагает надежный и опробованный способ передачи файлов.
Технические сведения
Основные отличие FTP от остальных протоколов - использование вторичных подключений для передачи файлов. При подключении к FTP-серверу создается т.н. контрольное подключение , через которое передаются команды протокола и ответы на эти команды. Для того, чтобы передать файл или листинг директории, клиент должен отослать команды через контрольное подключение, после чего будет создано подключение для передачи данных .
Существует два способа создания этого подключения: активный и пассивный режимы.
В пассивном режиме, который является рекомендуемым, клиент отсылает серверу команду PASV, на которую сервер отвечает адресом. После этого клиент отсылает команду для передачи файла или листинга директории и создает вторичное подключение по адресу, который был получен от сервера.
В активном режиме клиент открывает сокет на локальном устройстве и отсылает серверу адрес сокета с помощью команды PORT. После отсылки команды передачи файла или листинга сервер создает подключение по заданному адресу, который был указан клиентом.
В обоих случаях файл/листинг будут переданы через подключение для передачи данных.
Создание исходящих подключений требует задания меньшего количества параметров для роутеров/файрволов, чем создание входящих подключений. В пассивном режиме, подключение является исходящим от клиента и входящим для сервера. В активном режиме клиент и сервер меняются ролями - входящее подключение для клиента и исходящее для сервера.
Примите во внимание, что разница состоит только в порядке подключения, после создания подключения для передачи данных, данные могут как загружаться, так и выгружаться.
Типичная сетевая конфигурация может выглядеть так:
Таким образом, в пассивном режиме роутер и файрвол на стороне сервера должны быть настроены для приема и перебрасывания входящих подключений. В свою очередь, на стороне сервера должны быть разрешены только исходящие подключения, а в большинстве случаев исходящие подключения разрешены.
Аналогично в активном режиме роутер и файрвол на клиентской стороне должны быть настроены для приёма и перебрасывания входящих подключений. Очевидно, на стороне сервера должны быть разрешены только исходящие подключения.
Т.к. сервер обычно обслуживает много клиентов, намного легче настроить роутер и файрвол на стороне сервера один раз для пассивного режима, чем настраивать клиентский роутер/файрвол для каждого клиента в активном режиме. Именно поэтому пассивный режим является рекомендуемым.
NAT-роутеры
У большинства пользователей широкополосного подключения NAT-роутер расположен между их компьютером и сетью. Это может быть самостоятельное устройство (возможно беспроводной роутер), или же встроенный роутер в DSL- или кабельном модеме. В среде NAT все устройства за роутером составляют локальную сеть (LAN), каждое из устройств в сети имеют локальный IP-адрес (четыре небольших числа разделённых точками). NAT-роутер в свою очередь имеет свой локальный IP-адрес, а также внешний IP-адрес для идентификации в глобальной сети. Локальные адреса действительны только внутри LAN, для удаленного устройства они не имеют смысла. Пример:

Предположим, что сервер находится за NAT-роутером. Смоделируем ситуацию, в которой клиент подключается в пассивном режиме, но серверу не предоставлен внешний IP-адрес роутера. В этом случае сервер отсылает свой локальный адрес клиенту, после чего могут произойти две вещи:
- Если клиент не расположен внутри NAT, подключение будет разорвано, т.к. адрес сервера не является действительным.
- Если клиент расположен внутри NAT, адрес сервера может совпадать с адресом устройства в сети самого клиента.
Очевидно, в обоих случаях пассивный режим не сработает.
Таким образом, если сервер находится за NAT-роутером, ему должен быть предоставлен IP-адрес роутера для работы пассивного режима. В обоих случаях сервер отсылает внешний адрес роутера клиенту. Клиент создает подключение с роутером, который в свою очередь передает подключение на сервер.
Файрволы
Предназначением персонального файрвола является защита пользователя от уязвимости в безопасности операционной системы или используемых приложений. Зловредные приложения, к примеру, черви, часто используют эти уязвимости для заражения вашей системы через сеть. Файрволы помогают избежать таких случаев.
В особенности при использовании FTP пользователи файрвола могут получать такие сообщения:
Trojan Netbus заблокирован на порту 12345, который используется процессом FileZilla.exe
Почти во всех случаев такое сообщение - ложная тревога . Любое приложение может выбрать любой порт для сообщения через интернет. Может случиться так, что FileZilla выберет порт, случайно являющийся портом по умолчанию для трояна или другой зловредной программы. Дистрибутив FileZilla скачанный с официального сайта не содержит вирусов.
Умные роутеры, файрволы, и саботаж данных
Некоторые роутеры или файрволы достаточно умны. Они анализируют подключения и при обнаружении FTP-подключения бесшумно подменяют данные передающиеся между клиентом и сервером. Такое поведение является саботажем данных и может доставить неприятности, если пользователь не разрешил такое поведение явным образом.
Приведем пример. Предположим, что клиент находится за NAT-роутером и пытается подключиться к серверу. Предположим также, что клиент не осведомлен в том, что он находится за NAT и использует активный режим. Клиент отсылает команду PORT со своим локальным, немаршрутизируемым IP-адресом, серверу:
PORT 10,0,0,1,12,34
Эта команда указывает серверу на подключение по адресу 10.0.0.1 на порту 12*256+34 = 3106
После этого NAT-роутер бесшумно подменяет команду, включая внешний IP-адрес, а также создает временный порт для переброски FTP-сессии, возможно даже на другом порту:
PORT 123,123,123,123,24,55
Эта команда указывает серверу на подключение по адресу 123.123.123.123 на порту 24*256+55 = 6199
Благодаря такому поведению NAT-роутер позволяет неправильно настроенному клиенту использовать активный режим.
Почему такое поведение не является приемлемым? Если эта возможность используется по умолчанию, без согласия пользователя, из этого следует множество проблем. FTP-подключение в своей основе будет работать, но сразу после исчерпания тривиальных случаев использования передача будет разорвана, не оставляя особых средств диагностики проблемы.
- NAT-роутер слепо предполагает, что некоторые подключения принадлежат FTP основываясь на таких данных, как целевые порты или ответы сервера:
- Нет никакой гарантии относительно используемого протокола, несмотря на автоматическое определение (такие случаи называют ложной тревогой ). Хоть это и маловероятно, вполне допустимо, что в будущих версиях протокола FTP синтаксис команды PORT может измениться. NAT-роутер, модифицируя команду PORT, изменяет без ведома пользователя параметры, которые он не поддерживает, из-за чего соединение будет разорвано.
- Определение протокола роутером может не распознать FTP. Предположим, что роутер следит только за целевым портом, а если этот порт 21-ый, он будет распознан как FTP. Подключения в активном режиме от неправильно настроенного клиента к серверу на 21-ом порту будут работать, но подключения к другим серверам на нестандартных портах - нет.
- Очевидно, что NAT-роутер не сможет модифицировать подключение, если FTP-сессия зашифрована, оставляя пользователя в недоумении, т.к. работать будут только незашифрованные подключения.
- Предположим, что клиент за NAT-роутером отсылает "PORT 10,0,0,1,12,34". Каким образом NAT-роутер осведомлен в том, что клиент настроен неправильно? Также возможен случай с правильно настроенным клиентом, который инициирует FXP (сервер-сервер) передачу между сервером, к которому он подключен и устройством, которое находится в локальной сети сервера.
Как мы видим, возможности специфические для протоколов, включенные на NAT-роутере по умолчанию могут вызвать множество проблем. Хороший NAT-роутер всегда и полностью работает с протоколом без информации о самом протоколе. Исключением может быть случай, когда пользователь явно применил эту возможность и осознает все возможные последствия.
В этом подразделе мы рассматривали сочетание NAT-роутера на стороне клиента в активном режиме, те же рассуждения применяются и в случае сервера за NAT и ответами на команду PASV.
Настройка клиента FileZilla
Очевидно, что для подключения к любому серверу ваш файрвол должен разрешить такие действия для FileZilla. Большинство обычных FTP-серверов используют 21-ый порт, SFTP-серверы - 22-ой, а FTP через SSL/TLS (неявный режим) по умолчанию - 990-ый. Номера портов не являются жестко заданными, поэтому лучше всего разрешить исходящие подключения на любой порт.
Т.к. в интернете достаточно неправильно настроенных серверов, или серверов, которые не поддерживают оба режима передачи, вам рекомендуются оба режима передачи на своей стороне.
Пассивный режим
Клиент не может указывать серверу выбор порта для передачи данных в пассивном режиме, поэтому для использования пассивного режима вам нужно разрешить исходящие подключения по любому порту на своем компьютере.
Активный режим
В активном режиме клиент открывает сокет и ожидает от сервера подключения для передачи.
По умолчанию клиент FileZilla запрашивает у операционной системы IP-адрес и свободный номер порта. Такая конфигурация сработает только в случае прямого соединения с интернетом без NAT-роутеров, также ваш файрвол должен разрешать создание подключений на всех портах выше 1024-го.
Если у вас присутствует NAT-роутер, вам нужно указать FileZilla внешний IP-адрес, в противном случае соединения в активном режиме не сработают для серверов вне вашей локальной сети:
- Статический IP-адрес можно указать в диалоге настройки FileZilla.
- Если ваш IP-адрес динамический, у вас есть возможность разрешить FileZilla получать внешний IP-адрес на специальном сайте автоматически каждый раз при запуске. Никакая информация не будет передана от вас на этот сайт, кроме версии используемого клиента FileZilla.
Если вы не хотите разрешать входящие соединения на всех портах, или ваш компьютер расположен за NAT-роутером, укажите FileZilla использовать определенный диапазон портов для соединений в активном режиме. Этот диапазон также нужно будет открыть для вашего файрвола. При наличии NAT-роутера вам нужно перебросить эти порты на локальный компьютер, на котором установлен FileZilla. Вы можете перебросить диапазон портов, или же каждый порт по отдельности, это зависит от модели вашего роутера.
TCP

Настройка и тестирование сервера FileZilla
Настройка сервера по большей части повторяет настройку клиента, главным отличием является то, что в случае сервера активный и пассивный режимы меняются ролями.
Важно отметить, что проверка работы сервера в большинстве случаев происходит ошибочным образом, особенно часто эту ошибку допускают владельцы NAT-роутеров. Находясь внутри локальной сети, вы сможете протестировать сервер, только используя локальный IP-адрес. Использование внешнего адреса внутри локальной сети в большинстве случаев не сработает по одной из приведенных причин:
- Роутер заблокирует доступ к своему внешнему адресу изнутри локальной сети как возможную атаку
- Роутер перебросит соединение вашему провайдеру, который заблокирует его как возможную атаку.
Даже если вам удалось подключиться, у вас нет никакой гарантии того, что пользователю из внешней сети удастся это сделать и, кроме того, загружать файлы на ваш сервер. Единственное надежное средство проверки работы сервера - подключение извне вашей локальной сети.
Активный режим
Убедитесь, что серверу FileZilla разрешено создавать исходящие подключения по любому порту, т.к. в этом режиме клиент определяет порт для соединения.
На локальной стороне подключения сервер FileZilla пытается использовать порт со значением на единицу ниже, чем у порта для контрольного соединения (к примеру, порт 20, если сервер принимает соединения на порту 21). Тем не менее, это не всегда возможно, поэтому не следует всегда полагаться на эту особенность.
Пассивный режим
Настройка сервера в этом случае практически повторяет настройку клиента в активном режиме.
В пассивном режиме сервер открывает сокет и ожидает соединения от клиента.
По умолчанию сервер FileZilla запрашивает у операционной системы IP-адрес компьютера и свободный порт. Эта конфигурация является рабочей только, если компьютер напрямую подключен к интернету без NAT-роутеров и установленным для файрвола разрешением на входящие подключения по всем портам выше 1024-го.
При наличии NAT-роутера вам нужно сообщить серверу FileZilla ваш внешний IP-адрес, в противном случае соединения в пассивном режиме будут работать только внутри локальной сети:
- Статический IP-адрес можно указать в диалоге настройки сервера FileZilla.
- Если ваш IP-адрес динамический, у вас есть возможность разрешить серверу FileZilla получать внешний IP-адрес на специальном сайте автоматически при каждом запуске. Никакая информация не будет передана от вас на этот сайт, кроме версии используемого сервера FileZilla.
Если вы не уверены в своем выборе, используйте второй вариант.
Если вы не хотите разрешать входящие соединения на всех портах, или ваш компьютер расположен за NAT-роутером, укажите серверу FileZilla использовать определенный диапазон портов для соединений в активном режиме. Этот диапазон также нужно будет открыть для вашего файрвола. При наличии NAT-роутера вам нужно перебросить эти порты на локальный компьютер, на котором установлен сервер FileZilla. Вы можете перебросить диапазон портов, или же каждый порт по отдельности, это зависит от модели вашего роутера.
Доступные порты находятся в диапазоне от 1 до 65535, порты ниже 1024-го зарезервированы для остальных протоколов. Для активного режима FTP лучшим выбором является номер порта равный или выше 50000. В связи с устройством протокола TCP (протокол, который находится ниже уровня FTP и используется для передачи данных), порт не может быть использован повторно сразу после каждого подключения. Таким образом, диапазон портов не должен быть слишком узким, в противном случае вы не сможете передать много файлов малого размера. В большинстве случаев достаточно диапазона в 50 портов.

Решение проблем
К сожалению, множество персональных файрволов и пользовательских роутеров имеют свои недоработки или, в некоторых случаях, даже способны саботировать работу FTP (например SMC Barricade v1.2).
В первую очередь, пользуйтесь последними стабильными версиями программного обеспечения, в том числе файрвола и прошивки роутера.
Если это не помогает, у вас есть возможность попробовать удалить ваш файрвол для анализа ситуации. Простое отключение файрвола не всегда помогает, т.к. некоторые файрволы нельзя полностью отключить.
Если это возможно, попробуйте подключиться к интернету напрямую без роутера.
Если вы пытаетесь настроить сервер и он работает нормально внутри вашей локальной сети, но не доступен вне её, попробуйте сменить порт для подключения. Некоторые провайдеры не разрешают своим клиентам размещать сервера и блокируют порты ниже 1024-го.
Причиной другой возможной проблемы может быть использование 21-го порта по умолчанию для вашего FTP-сервера. На стороне вашего провайдера может присутствовать файрвол, который может неожиданно изменять порт для команды PASV. Попробуйте использовать порт отличный от порта по умолчанию для вашего FTP-сервера.
Если время от времени вы наблюдаете сообщение "невозможно открыть подключение для передачи данных", т.е. FTP-клиент способен без проблем подключиться к FTP-серверу достаточное число раз, пока вы не получите данное сообщение, возможным препятствием может быть антивирус на клиентском ПК, настроенный на блокировку исходящих подключений по определенному диапазону портов. При работе сервера в пассивном режиме исходящие порты клиента определяются случайным образом, а при выборе портов попадающих в заблокированный диапазон, вы будете получать сообщение об ошибке. Для того, точной диагностики, вам следует просмотреть логи антивируса на машине клиента, который получает данную ошибку. В общем, любое ПО, способное блокировать диапазон исходящих портов, может быть причиной проблем подобного рода.
Таймауты при передаче больших файлов
Если передача небольших файлов происходит без проблем, но загрузка больших файлов обрывается по таймауту, причиной этого является неправильно настроенный роутер и/или файрвол находящийся между клиентом и сервером.
Как было сказано выше, в FTP используются два TCP-подключения: контрольное подключение для отсылки команд и получения ответов на команды, и также подключение для передачи данных. По принципу работы FTP контрольное соединение не используется во время передачи файлов.
В спецификации TCP не указывается лимит времени для сохранения неиспользуемого подключения. Предполагается, что подключение сохраняется на неопределенное время пока не будет закрыто явным образом. Тем не менее, большинство роутеров и файрволов автоматически закрывают свободные подключения по истечению некоторого времени. Более того, в большинстве случаев разрыв соединения происходит без уведомления об этом его участников. В случае продолжительной передачи данных через FTP это значит, что контрольное соединение может быть разорвано, но, ни клиент, ни сервер не будут об этом уведомлены. Таким образом, после того, как все данные были переданы, сервер все еще ожидает, что контрольное подключение можно использовать и отсылает через него подтверждение передачи клиенту. Аналогично, клиент готов использовать контрольное соединение и ожидает ответа от сервера. Но, т.к. контрольное соединение было разорвано, это ответ никогда не будет доставлен, что приводит к таймауту.
Для решения этой проблемы спецификация TCP предусматривает способ отправки пакетов для поддержки неиспользуемого подключения, сообщающих участников о том, что соединение требуется сохранить для дальнейшего использования. Тем не менее, в спецификации TCP явно указывается, что такие пакеты можно передавать не чаще, чем один раз каждые два часа. Для этого, предусматривая задержки в сети, срок жизни неиспользуемого подключения устанавливается спецификацией в 2 часа и 4 минуты.
Препятствием этому служит то, что многие роутеры и файрволы разрывают соединения, которые не использовались меньше чем 2 и 4 минуты. Такое поведение нарушает спецификацию протокола TCP, в RFC 5382 это указано достаточно ясно. Другими словами, роутеры и файрволы, разрывающие соединение раньше нужного момента, нельзя признать рабочими, т.к. они не могут использоваться при длительной передаче данных через FTP. К сожалению, производители роутеров потребительского класса и поставщики файрволов не заботятся о соблюдении спецификаций.
Для решения этой проблемы вам нужно удалить такие файрволы и заменить неправильно работающий роутер на качественный.
Настройка сервера FileZilla под Windows Firewall
Если вы испытываете проблемы при настройке сервера FileZilla при работающем Windows Firewall (в особенности, если клиент, подключающийся к такому серверу получает сообщение об ошибке "Невозможно получить листинг директории"), вам нужно добавить сервер FileZilla в список исключений Windows Firewall. Для этого вам нужно сделать следующие шаги:
- Откройте Windows Firewall из Панели Управления
- Если вы пользуетесь Vista, нажмите "Изменить настройки"
- Выберите вкладку "Исключения"
- Нажмите "Добавить программу.."
- НЕ выбирайте "интерфейс сервера FileZilla" из списка, вам нужно нажать на "Просмотр..."
- Найдите установочную директорию сервера FileZilla (обычно это "C:\Program Files\FileZilla Server\")
- Выберите "FileZilla server.exe" и нажмите открыть (повторим еще раз, НЕ ВЫБИРАЙТЕ "FileZilla Server Interface.exe")
- Выберите "FileZilla server.exe" из списка и нажмите "Ok"
- Удостоверьтесь в том, что "FileZilla server.exe" находится в списке исключений и отметьте соответствующий пункт
- Нажмите "Ok" для закрытия окна
Это обеспечивает работу пассивного режима. Если после этого вы все равно испытываете проблемы при подключении (внутри или извне сети), проверьте настройки вашего роутера или попробуйте добавить номер порта в настройках Windows Firewall во вкладке "Исключения".
Обратитесь к 931130 KB-статье от Microsoft, описывающей работу FileZilla со включенными сервисами "Маршрутизация и удаленный доступ" или "Шлюз уровня приложения".
Введение
В этом руководстве вы узнаете, как произвести настройку FTP-клиента FileZilla . Закончив данное руководство, вы сможете подключиться к вашему FTP серверу для управления своими файлами. Настройка FileZilla не займёт у вас много времени. Однако не только при помощи FTP можно управлять файлами на Hostinger. Вы также можете использовать ‘drag and drop’ Файловый Менеджер (с удобным перетаскиванием мышью). Многие пользователи находят Файловый Менеджер более удобным в сравнении с FTP:
FileZilla – это бесплатное программное обеспечение с открытым исходным кодом, которое поможет вам быстрее и безопаснее передавать объёмные файлы. Большинство хостингов имеют серьёзные ограничения, когда дело доходит до загрузки файлов с помощью PHP или скриптов. Однако, такие ограничения не действуют на загрузку через FTP, поэтому клиент FileZilla может стать мощным оружием в руках разработчика.
FileZilla-клиент завоевал свою популярность благодаря простоте и лёгкости использования для обычного пользователя. Он поддерживает множество операционных систем, таких как Windows, Linux, Mac OS X, BSD, а настройка FileZilla не займёт и пяти минут. Он переведён на больше количество языков и имеет множество полезных функций.
Что вам понадобится
Перед тем, как вы начнёте это руководство, проверьте наличие:
- Клиента FileZilla, который вы можете скачать .
- Информации об учётных данных FTP.
Настройка FileZilla с помощью Менеджера Сайтов и подключение к FTP серверу.
Шаг 1 – Сбор данных об FTP
Для подключения с помощью клиента FileZilla, нам необходимо найти данные о вашем FTP. В Hostinger, вы можете найти необходимую информацию в разделе Файлы → FTP Доступ .
Здесь вы найдёте: FTP сервер , FTP пользователь , FTP пароль и FTP порт , необходимые для настройки вашего клиента FileZilla. В случае, если вы забыли или не знаете свой FTP пароль , нажмите кнопку Сменить пароль аккаунта .

Если вам необходимо дать FTP доступ вашему другу или разработчику, вы можете создать дополнительную учётную запись для доступа к FTP в том же разделе Файлы → FTP Аккаунты.
Шаг 2 – Настройка FileZilla через Менеджер Сайтов
Самый простой способ для добавления вашего сайта в клиент FileZilla, это открыть FTP-клиент и зайти в раздел Менеджер Сайтов . Зайти в него можно двумя способами: нажав CTRL + S (на MAC используйте сочетание клавиш CMD + S ) в клиенте, или просто нажмите на Файл → Менеджер Сайтов , в только что установленном FTP-клиенте.

Шаг 3 – Добавление сайта в Менеджер Сайтов
После того, как вы нашли Менеджер Сайтов вам необходимо добавить туда ваш сайт. Для того, чтобы это сделать нажмите “Новый Сайт ” в окне менеджераи заполните всю необходимую информацию:
- “Хост ” – вы можете найти эту информацию у вашего провайдера услуг хостинга, однако, в большинстве случаев вы можете использовать ваш домен как хост, вписав ftp.вашдомен.ru .
- “Порт ” – порт вашего FTP сервера, по умолчанию порт для FTP 21, однако это поле не является обязательным.
- “Протокол
” — протокол для обмена файлами в любой сети. Выберите FTP — Протокол передачи файлов.
- FTP – FTP означает “Протокол передачи файлов”. Это специальная интернет служба спроектированная для установления соединения с определённым сервером (или компьютером), которая позволяет пользователям скачивать файлы на их компьютер или передавать (загружать) свои файлы на сервер (компьютер).
- SFTP – SFTP означает “Защищённый протокол передачи файлов”. SFTP обеспечивает безопасную передачу файлов используя частный и защищённый канал передачи данных. Это стандартный протокол передачи данных для SSH2 протокола. Серверы SFTP по умолчанию используют порт 22, а FTP в SSL/TLS режиме используют 990.
- “Шифрование ” – выберите тип шифрования. Мы рекомендуем Использовать обычный FTP (небезопасно), потому что другие методы требуют создания сертификатов и других настроек. Обратитесь за помощью к своему провайдеру услуг хостинга, если хотите использовать другой метод шифрования.
- “Тип входа
” – тип авторизации, при возникновении необходимости.
- Анонимный : вы не можете ввести имя пользователя и пароль. В этом случаем имя пользователя “анонимно”.
- Нормальный : вам надо ввести имя пользователя и при необходимости пароль.
- Запросить пароль : FTP-клиент при авторизации запросит пароль, он запоминается на протяжении всего сеанса.
- Интерактивный : FTP-клиент запросит пароль и будет запрашивать его снова при каждом новом подключении к серверу.
- Учётная запись : При выборе активирует поле “Учётная запись” в настройках. Этот тип авторизации подходит только для FTP; SFTP им не поддерживается.
- Пользователь : имя пользователя FTP используемое при подключении.
- Пароль : пароль пользователя FTP.
Выберите Тип входа , установив его на Нормальный и впишете ваше имя пользователя и пароль.

ВАЖНО! В случае, если ваш домен не направлен на ваш хост, имя хоста ftp.вашдомен.ru не будет работать. Альтернативой может стать использование IP адреса сервера, указанного в настройках FTP.
Шаг 4 – Подключение к FTP серверу
Как только вы заполните всю необходимую информацию, нажмите “Соединиться ” или “ОК ” и подключитесь к серверу. Перед этим, проверьте правильность написания вашего пароля и других данных.
Если в разделе Шифрование у вас стояла опция Использовать явный FTP через TLS если доступен , тогда вы должны получить подобное сообщение о проверке сертификата TLS.

Нажмите кнопку OK для продолжения. Вы также можете поставить галочку напротив Всегда принимать сертификат в будущих сессиях . В таком случае вам не придётся выполнять это действие при каждом подключении с помощью FileZilla.
Если настройка FileZilla прошла успешно, то вы должны увидеть список каталогов вашего FTP сервера. Вы вписали данные правильно, но соединение оказалось неудачным? Обратитесь за консультацией к вашему провайдеру услуг хостинга. Поиск причины ошибки в Google тоже может помочь.

Если же возникла ошибка 530 Login incorrect. Невозможно подключиться к серверу – это означает, что либо ваш пароль, либо имя пользователя FTP является неправильными. Попробуйте сбросить ваш пароль в панели управления и повторно произвести настройку клиента с новыми данными.
Если клиент FileZilla останавливает подключение на этапе Соединение установлено, ожидание приглашения… Инициализирую TLS… и больше не производит никаких действий, то пройдите в раздел Файл → Менеджер Сайтов и измените опцию Шифрование на Использовать обычный FTP (небезопасно).
Заключение
Поздравляем, вы успешно провели настройку FileZilla и подключились к вашему FTP серверу. Теперь вы можете скачивать, загружать и управлять вашими файлами в одном месте – клиенте FIleZilla. Если у вас возникли трудности или вопросы, напишите их нам в комментариях ниже.
Для использования программы FileZilla вам необходимо ее настроить, выполнив следующие шаги, иллюстрированные изображениями.
1. Запустите программу FileZilla, после чего в верхнем меню нажмите пункт Файл Менеджер сайтов .
Новый сайт .

Хост
- адрес FTP-сервера.
Тип сервера
- FTP - File Transfer Protocol.
Тип входа
- нормальный.
Пользователь
- имя пользователя.
Пароль
- пароль.
Encryption (Шифрование)
- Use plain FTP.

4.Перейдите во вкладку Настройки передачи , выберите пассивный режим передачи, поставьте галочку Ограничение одновременных подключений и установите Максимальное количество подключений равное двум. Нажмите кнопку Соединиться .

Важно: Содержимое вашего сайта нужно разместить в папке /home/login/Ваш_домен/docs/ .

FAR
Для использования программы FAR Вам необходимо ее настроить, выполнив следующие шаги, иллюстрированные изображениями.
1. Запустите программу FAR. Определите в какой панели Вы хотите сделать ftp-соединение. Допустим, справа. Тогда нажмите Alt F2 и в появившемся окне выберите строку FTP.

2. Нажмите Shift+F4, появится окно для ввода параметров соединения.

3. Заполните необходимые поля. В поле Descripton можете дать любое имя настраиваемому ftp-соединению, отметьте позицию Passive mode .

4. После этого, нажмите кнопку Save .

5. На выбранной вами панели программы FAR, у нас это - правая, появится строка с только что заведенным именем ftp-соединения. Находясь на этой строке, нажмите Enter.

6. Произойдет соединение с сервером и можно работать в привычном режиме двухпанельного файлового менеджера.

Total Commander
Скачать Total Commander вы можете на сайте http://www.ghisler.com .
1. Запустите программу Total Commander, после чего в верхнем меню нажмите пункт Сеть , в открывшемся меню выберите пункт Соединиться с FTP-сервером .

2. В открывшемся окне нажмите на кнопку Добавить .

3. В соответствии с инструкцией получите и укажите параметры для подключения:
Имя соединения
- придумайте название, например, «Хостинг login».
Сервер
- адрес FTP-сервера.
Учетная запись
- имя пользователя.
Пароль
- пароль пользователя.
Установите флаг Пассивный режим обмена (как Web-браузер) .
После этого нажмите кнопку ОК .

4.Выберите созданное подключение и нажмите кнопку Соединиться .

5. Произойдет соединение с сервером, после чего можно работать в привычном режиме двухпанельного файлового менеджера.
Важно : Содержимое вашего сайта нужно разместить в папке /home/login/Ваш_домен/docs/ .

Total Commander (версия 6.53)
Русифицированная версия
1. Запустите программу TotalCommander, после чего, в верхнем меню нажмите пункт Конфигурация и выберите строку Настройка: FTP

2. В следующем окне надо проверить наличие галочки в строке По умолчанию использовать пассивный режим и если ее нет, поставить.

После чего, нажмите OK и окне исчезнет.
3. В верхнем меню нажмите пункт FTP и выберите строку Соединиться с FTP-сервером .

4. В появившемся окне нажмите на кнопку Добавить .

5. Появится новое окно, в котором надо задать необходимые параметры и поставить галочку в строке Пассивный режим обмена .

После чего, нажать кнопку OK .
6. В оставшемся окне нажмите на кнопку Соединиться .

7. Произойдет соединение с сервером и можно работать в привычном режиме двухпанельного файлового менеджера.

iWeb
После создания сайта на экране появится окно программы iWeb с содержимым вашего сайта.

В левой части окна кликните по названию сайта, который хотите опубликовать. В данном примере сайт называется Мой сайт .

На открывшейся странице введите параметры, необходимые для публикации.
В разделе Публикация
:
Опубликовать на: FTP
Имя сайта: Название вашего сайта
E-mail для связи: ваш электронный ящик

В разделе Параметры
FTP-сервера
:
Адрес сервера: ftp.ваш_логин.nichost.ru
Пользователь: имя_пользователя (обычно ваш_логин_ftp)
Пароль: ваш_пароль
Каталог/путь: ваш_сайт/docs
Протокол: FTP
Порт: 21

В качестве URL укажите адрес вашего сайта.


В случае неудачи проверьте еще раз правильность введенных параметров.
После того как тестирование успешно завершено, на нижней панели нажмите кнопку Опубликовать сайт
.

В случае успешной публикации, появится сообщение: «Ваш сайт опубликован».

Важно: По умолчанию iWeb использует кодировку текста UTF-8 . На нашем хостинге по умолчанию используется кодировка Windows-1251 . Для корректного отображения вашего сайта, вам необходимо зайти в , раздел Веб-сервер → Сайты → ваш_сайт и выбрать из списка Кодировка сайта кодировку UTF-8 .
CuteFTP (версия 7.0)
1. Запустите программу CuteFTP, после чего, в верхнем меню нажмите пункт Tools

2. Выберите строку Site Manager .

3. В появившемся окне выберите строку Display Site Manager .

4. В новом окне нажмите на кнопку New .

5. Внизу появятся две строчки подменю. Выберите строку FTP Site .

6. Появится окно:

7. Заполните поля в этом окне.

8. Затем, не выходя из этого окна, нажмите кнопку Type .

9. В сменившемся окне, в разделе Data Connection Type выберите строку Use PASV - это пассивный режим передачи данных.

10. Затем, в нижем ряду кнопок, нажмите на кнопку Connect .

11. Произойдет соединение с сервером и можно работать в привычном режиме двухпанельного файлового менеджера.

FlashFXP
Скачать trial версию вы можете здесь: http://www.inicom.net/pages/en.ffxp-download.php
После установки есть несколько способов подключиться к серверу: Записав через Менеджер сайтов и Быстрое подключение.

Быстрое подключение.
1. Для быстрого подключения вам необходимо нажать на значок молнии и выбрать пункт Quick Connect или же нажать кнопку F8.

2. После чего, в открывшейся форме:

3. Заполнить поля Server or Url , User Name , Password .

4. После этого откроется ваш FTP аккаунт.

5. После чего необходимо будет зайти в папку с названием вашего сайта и в ней в Папку Docs. После этого в левой части зайти в папку с файлами, необходимыми для сайта,
Менеджер Сайтов.
1. Для того чтобы войти в Менеджер сайтов вам необходимо зайти в закладку Sites → Site Manager либо нажать кнопку F4



4. Ввести название сайта и нажать на кнопку OK . Далее заполнить поля IP Adress , User name , Password

5. Вместо test111 подставьте ваш идентификатор хостинга. После чего нажмите кнопку Apply . После чего нажав на кнопку молнии в выпадающем меню выбираете имя вашего соединения.

6. Нажав на него, попадете в ваш ftp аккаунт.

Macromedia Dreamweaver 8
1. При запуске приложения откроется окно:


3. У вас откроется окно менеджера сайтов.



6. Если все пройдет нормально, то у вас справа должен появиться список файлов:
Доброго дня, господа! Сегодня мы разберемся с программой FileZilla: поговорим о настройке этого FTP-клиента и расскажем о том, в каких случаях использование Файлзиллы может существенно сократить вам время и нервы. Итак, поехали!
Этот протокол используется сугубо для передачи файлов. Как правило, передавая файлы через FTP вы не рискуете каким-либо образом повредить их. Процесс завершится либо успешно, либо все закончится ошибкой, и вам будет предложено повторить попытку.
В современных реалиях FTP чаще всего используется при работе с удаленными виртуальными серверами (теми же вебмастерами или фрилансерами). Более подробно вы можете узнать из статьи про то, что такое FTP-соединение и какие существуют варианты подключения.
В этом же материале, как я и сказал в начале, мы поговорим об одном из самых популярных FTP-клиентов – FileZilla.
FileZilla – бесплатный FTP-клиент
FileZilla – это бесплатный FTP-клиент для передачи файлов по одноименному протоколу. Программа распространяется бесплатно и доступна для скачивания с официального сайта . В числе всех FTP-клиентов занимает одно из лидирующих мест.
И это не просто так: приложение очень удобное и многофункциональное. Использовать FileZilla одно удовольствие. Интуитивно понятный интерфейс, многообразие разных инструментов и функций – это далеко не все плюсы Файлзиллы.
Установка программы
Скачать Файлзиллу вы можете абсолютно бесплатно. Для этого достаточно пройти на официальный сайт, где в главном меню будет сразу доступна искомая кнопка.

Здесь же доступна документация для новичков, которая расскажет о том, как работать с этим приложением.
После того, как мы нажмем на “Скачать FileZilla”, нас сразу кинет на страницу загрузки, где будут доступны версии для разных операционных систем.

Выбираем нужную версию (вероятнее всего Windows x64), после чего загружаем установочный файл на компьютер.
Важно! Если вы используете Linux, вам можно не скачивать образ приложения с официального сайта, можно установить программу из репозиториев.
Сразу после загрузки и запуска установочного пакета (в формате exe для Windows), вы увидите стандартный установщик.

Проблем с установкой FileZilla на Windows быть не должно, просто нажимаем “I Agree”, потом “Далее” – “Далее” – “Продолжить”. После установки ярлык приложения появится на рабочем столе и в списке программ.
Настройка FTP-клиента
После запуска Файлзиллы вы увидите такое окно. Это стандартный вариант настройки, который будет у вас сразу после установки. По своему желанию вы можете изменить отображение каких-то конкретных окон с помощью иконок, которые идут вторым рядом после основного меню (показано стрелкой).

Интерфейс здесь соответствует системному языку (у меня на русском), но при желании вы можете сменить его в настройках (Редактирование – Настройки – Язык).

Здесь же, чуть выше, вы можете изменить тему иконок, формат даты и времени и многое другое. В стандартной настройке FileZilla вполне себе юзабельна: вы легко можете подключиться к хосту для передачи файлов. Особой настройки это не требует, все интуитивно понятно и просто.
Внешний вид приложения
Более подробно остановимся на интерфейсе FileZilla. Хоть он и предельно прост, для новичков это может быть немного сложно. Сама Файлзилла (ее основное окно) делится на 6 составляющих. Каждая из них важна и отвечает за определенное действо. Вот как это выглядит.

Здесь вы можете видеть:
- Основное меню: доступ к настройкам и функционалу приложения.
- Блок иконок-инструментов: с их помощью вы можете управлять элементами интерфейса, а также воспроизводить какие-либо действия по управлению передачей файлов.
- Поля авторизации: сюда вы вводите информацию для того, чтобы зайти на сервер (сам сервер-хост, имя пользователя и пароль, а также порт, если необходимо).
- Менеджер файлов на удаленном сервере (когда подключитесь к хосту).
- Менеджер файлов на вашем ПК.
- Состояние операций (файлы в задании, передачи с ошибкой и т. д.)
Именно с этими составляющими вы будете работать. Здесь (на скриншоте) я не отметил лог команд. Находится он сразу под полями авторизации – там вы сможете наблюдать все действия, которые будут воспроизводиться при работе с программой.

С помощью тех самых иконок вы можете отключить все лишние элементы интерфейса, оставив только файловые менеджеры, для переноса файлов с компьютера на сервер и обратно. Их внешний вид, кстати говоря, можно изменить в настройках: Редактирование – Настройки – Интерфейс – Темы.

Функция менеджера сайтов
Чтобы каждый раз не вводить данные для подключения, вы можете воспользоваться менеджером сайтов. Достаточно удобной функцией автоматизации подключения к серверам по FTP. Здесь вы сможете не только “забить” все данные для автоматического подключения в один клик, но и сгруппировать их по папкам, создавая для каждого сайта или группы сайтов индивидуальные настройки.

Удобно, не правда ли? Обратите внимание на “Протокол” во вкладке “Общие”. Здесь вы можете выбрать по какому протоколу осуществлять подключение к тому или иному сайту. Помимо стандартного FTP вы можете использовать SFTP и Storj. Каждый из них обладает своими плюсами.
Тут же можно настроить шифрование и даже выбрать цвет фона для каждого сайта (чтобы не запутаться).
Как пользоваться FTP-клиентом
Подключение к серверу/хосту
Теперь пора перейти к основной теме этого материала – как же использовать FTP-клиент FileZilla, и самое главное – как создавать FTP-соединение с сервером.
Для начала нам нужно понять, как именно можно узнать хост сайта для FileZilla. Здесь в качестве примера будет использоваться хостинг Beget . Идем на официальный сайт хостера и регистрируем там аккаунт, сразу после этого на почту нам будут высланы все необходимые данные для доступа по FTP.

Если мы захотим создать отдельные доступы для каждого сайта (при наличии нескольких на одном аккаунте), то, как видно из информации на скриншоте, нам достаточно перейти в соответствующий раздел.
В этом случае при подключении к FTP-серверу мы будем видеть только файлы сайта, к которому создали отдельный доступ. У меня же будет доступ ко всем сайтам на аккаунте, потому что я захожу через дефолтный доступ.
Для доступа нам понадобятся следующие данные:
- хост (сервер),
- имя пользователя (логин),
- пароль.
Все они у меня есть (скриншот выше), у вас они будут свои. Вводим данные в соответствующие поля в Файлзилле и нажимаем “Быстрое соединение”.

Если вы тоже отключали лишние элементы интерфейса (с помощью иконок), именно такое окно вы увидите после успешного соединения. Как можно было заметить, в поле “Удаленный сайт” появились файлы, которые в данный момент находятся на моем удаленном хосте. В любом момент с помощью FileZilla я могу скачать, изменить и отредактировать их.
При подключении к удаленному серверу мы можем передавать файлы туда и обратно. Самый простой способ сделать это – перетащить его, зажав левую кнопку мыши.

Однако, если вам так хочется, вы можете воспользоваться контекстным меню, которое можно вызвать щелчком правой кнопки мыши.

Если вы включите окно операций, вы сможете видеть, когда и какие файлы были переданы.

В соседней вкладке будет доступен список файлов, которые передать не удалось.
Передавать файлы можно целыми пачками. Достаточно просто выделить нужное количество файлов и/или папок с помощью мыши, после чего перетащить их в соседнее окно.
Чтобы отредактировать файл, например, код на PHP или любой другой, его не обязательно вручную загружать на свою машину. Достаточно просто кликнуть на нужном файле правой кнопкой мыши, после чего выбрать “Просмотр/Правка”.

Он тотчас будет открыт в привычной вам программе автоматически. Сразу после редактирования и сохранения файла, вам будет предложено обновить его и на удаленном хосте.

При этом редактируемый документ не будет сохранен на компьютере. Он имеет статус временного и удаляется после перезапуска.
Подобным образом можно редактировать большинство файлов.
Поиск файлов
Иногда файлов на удаленном хосте бесчисленное множество. В таком случае нам может помочь встроенный инструмент поиска с расширенным типом настроек. Как вы можете видеть на скриншоте, возможностей здесь по-настоящему немало.

Файлы можно искать по ключам в имени и по содержимому. Через этот инструмент можно осуществлять и поиск на локальном ПК, если стандартные инструменты вашей операционной системы не справляются с поставленными задачами.
Прочее
С помощью файловых менеджеров вы сможете воспроизводить любые действия с файлами и папками: переименование, создание каталогов и многое другое.
Заключение
FileZilla – отличное приложение, которое как нельзя хорошо подходит для поставленных целей. С его помощью вы сможете загружать и выгружать различные файлы с удаленных серверов. Многофункциональность Файлзиллы позволит вам забыть о неудобствах. Многие вещи в этом FTP-клиенте просто автоматизированы, поэтому вам определенно стоит попробовать его в использовании.
Кстати говоря, если вы хотите зарабатывать на сайтах, то милости просим вас на наш .
Здравствуйте админ, объясните мне пожалуйста, что такое FTP сервер и могу ли я сам создать его на своём компьютере?
Короче, у меня дома есть обычный системный блок и три ноутбука, все эти машины подключены к интернету через роутер, могу ли я из стационарного компьютера сделать настоящий FTP сервер, и прямо со всех ноутбуков скачивать и закачивать на него файлы? Просто на обычном компьютере установлен жёсткий диск на 3 ТБ и получается, что им никто не пользуется, все родичи предпочитают ноутбуки, на которых уже заканчивается дисковое пространство.
Привет друзья! Наш Ro8 написал для Вас классную статью на эту тему, читаем.
Во-первых, FTP - это протокол передачи файлов по сети интернет по принципу «клиент-сервер» , а FTP сервер, это хранилище файлов в интернете, то есть - обычный компьютер с установленной Windows 7, 8.1 или Windows Server 2012 и несколькими жёсткими дисками большого объёма, на которых могут быть расположены любые ваши файлы. На этом компьютере установлена программа, например - FileZilla Server , подключиться к этому компьютеру может любой другой с помощью: командной строки , проводника Windows и различных программ, рассмотрим в нашей статье две: FileZilla Client , и Total Commander . После подключения к FTP-серверу вы можете закачивать на него любые файлы (фильмы, музыку и т.д) и также скачивать.
Управление FTP-сервером будет осуществлять администратор, установивший программу - FileZilla Server. Именно в ней можно каждому пользователю присвоить различные права доступа (возможность изменения файлов на сервере) : Append (возможность изменения файлов), Read (только чтение), Write (запись), Delete (удаление). Естественно, большей части пользователей можно не давать права Delete (удаление).
- Примечание : Практически из любого компьютера или ноутбука (пусть даже с одним жёстким диском) можно сделать FTP сервер и подключать к нему другие компьютеры для получения файлов и вовсе необязательно то, чтобы все компьютеры были подсоединены к одному роутеру, FTP-сервер можно создать на просторах интернета и открыть к нему доступ сотням и тысячам пользователей.
Как происходит работа
В качестве программной реализации FTP сервера в статье будет рассмотрена программа FileZilla Server, которая будет установлена на машину с Windows Server 2012
Также в качестве машины с которой будет производится подключение к созданному FTP серверу выступает компьютер с предустановленной Windows 8.1 Enterprise (x64)
Для того, чтобы машина с Windows 8.1 могла подключиться к FTP серверу, на нее будет произведена установка программы FileZilla Client (один из способов подключения с помощью данной программы)
Переходим по адресу https://filezilla-project.org и скачиваем FileZilla Server и FileZilla Client
Скачанный файл FileZilla Server запускаем на машине с Windows Server 2012
, а файл FileZilla Client на машине с Windows 8.1
. Обе программы устанавливаются одинаково. В первую очередь установим программу FileZilla Server.

Установка FileZilla Server
После запуска скачанного файла FileZilla Server на Windows Server 2012 нажимаем далее

Нажимаем Установить





Установить

Процесс установки FileZilla Server

Установка завершена

После установки откроется вот такое окно, в котором вводим локальный адрес FTP сервера и нажимаем OK

После ввода локального адреса FTP сервера появится основное окно программы FileZilla Server

Произведем некоторые настройки выбрав Edit-Users

На вкладке General для добавления нового пользователя нажимаем на кнопку Add

Вводим имя пользователя. ОК

Напротив Password ставим галочку и вводим пароль добавленного пользователя

Переходим на вкладку Shared Folders. На данной вкладке добавим папку FTP01 которая будет доступна созданному пользователю Ro8. Нажимаем Add

Указываем заранее созданную папку FTP01. ОК

Выделяем добавленную папку и указываем для нее права доступа: - Read (только чтение), Write (запись), Delete (удаление), Append (возможность изменения файлов в данной папке)

Определяем ip адрес машины с Windows Server 2012 (192.168.1.4)

Установка FileZilla Client
Переходим на машину с Windows 8.1 и производим установку программы FileZilla Client
Принимаем лицензионное соглашение




Установка


Установка завершена

У нас есть сеть, представленная на схеме

Выполним подключение к FTP серверу различными способами.
Подключимся к FTP серверу используя командную строку
На машине с Windows 8.1 запустим командную строку.
Указываем имя пользователя (Ro8 ) и вводим пароль. Пароль при вводе не отображается
Logged on означает что мы произвели вход на FTP сервер

Создадим папку My_Backup_win8.1 на FTP сервере - введя команду mkdir My_Backup_win8.1

Посмотрим список папок на FTP сервере - введя команду ls
Как видим, на FTP сервере присутствует папка My_Backup_win8.1

Закрываем соединение с FTP сервером введя команду bye

Подключение к FTP-серверу с помощью программы T otal Commander
Запустим на машине с Windows 8.1 файловый менеджер Total Commander. Для настройки подключения к FTP серверу нажимаем на кнопку указанную на скриншоте

Нажимаем Добавить

Указываем имя соединения (произвольно), сервер и порт (сервер это ip адрес FTP сервера, порт прописываем 21). Также указываем имя пользователя и пароль. ОК

Выделяем созданное FTP соединение и нажимаем Соединится

Соединение с FTP сервером установлено


Для отключения от FTP сервера нажимаем Отключение

Отключение от FTP сервера выполнено

Подключение к FTP-серверу с помощью программы FileZilla Client
Запустим программу FileZilla Client

Откроется главное окно программы