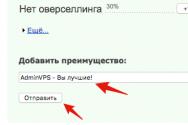При переустановке windows 7 выдает ошибку. Если установка Windows на данный диск невозможна. Методы решения проблем
– процесс несложный. Но порой встречаются проблемы, способные помешать процедуре установки. Эта статья поможет разобраться с наиболее часто встречающимися ошибками.
В содержании вы сможете быстро найти способы решения определенных проблем, вызванных конкретными кодами ошибок
.
Что делать, если при установке возникла ошибка?
При установке Windows 7 могут возникнуть различные проблемы: процесс может прерываться на разных этапах и на конкретных шагах (при копировании/распаковке файлов, форматировании HDD/SSD и т.д.).
Если вы не можете понять причину возникновения той или иной ошибки, обязательно начните с проверки образа вашей копии ОС на целостность.
Если после минимум двух попыток вам не удалось успешно завершить установку системы, обратите внимание на код ошибки, которая возникает во время инсталляции. Далее в статье рассмотрены наиболее распространенные из подобных ошибок, а также приведены методы их исправления.
Поврежденный образ Windows 7. Что это значит и как его опознать?
Начнем с очевидных признаков:
- Размер файла вашего образа ОС не соответствует размеру файла образа, скачанного из сети;
- Образ невозможно открыть/смонтировать программами WinRar , Daemoon Tools ;
- При чтении или копировании образа с использованием программы для записи файла системы на диск или флешку возникают ошибки.
Если при записи Windows 7 на диск хотя бы 1 символ повредился и записался неверно, то получится другая уникальная строка из 32-х символов (эта строка называется MD5 хеш сумма). Таким образом, сверяя контрольную сумму MD5, мы определяем, нет ли ошибок в записанном образе Windows 7. Для этой проверки воспользуемся программой MD5 Checker ().
Все просто : скачиваем нужную версию, распаковываем в любое место (например, на Рабочий Стол), открываем.
Теперь нам надо просто перенести наш образ Windows 7 в окно программы, где и сравнить MD5 скачанного файла с изначально верным MD5, который обычно указывается на странице выбранной сборки-оригинала системы.
Проверяем исполняемый файл программы на целостность:
Как видно на рисунке ниже, значение из столбца Current MD5
полностью соответствует MD5 на сайте.  Рисунок 1. Сверяем MD5 с оригиналом.
Рисунок 1. Сверяем MD5 с оригиналом.
Следовательно, наш файл «не битый» и содержание полностью соответствует
оригинальному образу установочного диска, т.е. его изначальному содержимому.
Теперь, когда мы убедились, что наш образ цел, можно повторно записать его.
Желательно на другой накопитель и с минимальной скоростью (в случае компакт диска), чтобы полностью исключить проблему с установочными файлами.
Также настоятельно рекомендуется попробовать другой образ
интересующей ОС (Операционной Системы (наша Windows 7)).
Этот пункт может помочь:
- Решить ошибки с распаковкой и копированием файлов с возможно нерабочей флешки или поврежденного CD ;
- При возникновении некоторых других проблем на начальных этапах работы мастера (ошибка драйвера оптического привода, отсутствие HDD в меню установки и др.).
Замена образа не помогла. Менее распространенные общие проблемы.
«Установка Windows 7 невозможна (стандарт GPT)»
(Непредвиденная ошибка программы установки Windows)
На новых моделях компьютеров (в основном ноутбуков) могут стоять накопители – неважно SSD или HDD – с разметкой, несовместимой с установочной программой ряда сборок 32-ух битных версий Windows.
Наиболее разумным решением в такой ситуации будет скачивание и последующая установка Windows 7 x64. Так что, если в вашем компьютере установлено больше 2ГБ
оперативной памяти, рекомендуется поставить 64-х разрядную ОС. Но если вам нужна именно x32 версия системы (например, при переносе нового HDD в старый компьютер), необходимо поменять разметку
диска с
GPT
на
MBR
.
Менять разметку накопителя HDD/SSD (объемом обязательно
меньше 2 ТБ) можно только после полного его форматирования. Это приведет к полной потере данных. Так что перед началом действий убедитесь, что все важные данные перенесены в резервное хранилище.
Как узнать, какая разметка стоит на вашем накопителе?
Очень просто. Для этого понадобится:
- Вызвать командную строку CMD нажатием сочетания клавиш Shift + F 10 (после ошибки в окне выбора диска для установки);
- Ввести «diskpart » → нажать «Enter» → затем «list disk » (см. ниже);
 Рисунок 2. Работаем с консолью CMD.
Рисунок 2. Работаем с консолью CMD.
В столбце GPT будет указана символ звездочка «*» , если соответствующий накопитель имеет GPT разметку.
Как видно на Рисунке 2, ни на одном из накопителей не стоит эта разметка, и поэтому следующие действия выполнять НЕ НУЖНО
! В таком случае, проблему стоит искать в ином месте.
Но если вы все-таки увидели «звездочку» напротив интересующего накопителя – переходите к шагу 3.
- Теперь нужно по объему определить интересующий нас диск, выбрать его командой «select disk 0» (в вашем случае это может быть другая цифра);

- Набрать команду «clean » (см. рис. выше), тем самым отформатировав накопитель;
- Ввести « convert mbr».
Ошибка драйвера при установке Windows 7
Данная ошибка может быть вызвана одной из двух проблем:
- Не найден необходимый драйвер носителя;
- Не найден необходимый драйвер для дисковода оптических дисков.
 Рисунок 3. Ввод команд в утилиту DISKPART, открытую в командной строке (cmd.exe)
Рисунок 3. Ввод команд в утилиту DISKPART, открытую в командной строке (cmd.exe)
Самое простое, что можно сделать в случае отсутствия драйвера носителя, это переставить флешку с Windows 7 из порта USB 3.0 (голубого цвета) в порт USB 2.0 (серо-черного цвета). Обычно после этого установка проходит без проблем.
Существует и другой способ, при котором нужно скачать драйвера вашей материнской платы (или chipset
драйвер ноутбука) с официального сайта производителя и скинуть их в корень флешки в распакованном виде. Затем при повторной установке, когда возникнет данная ошибка, необходимо нажать на кнопку «Обзор» и выбрать флешку, на которой находятся распакованные файлы.  Рисунок 5. Окно для выбора диска с драйверами.
Рисунок 5. Окно для выбора диска с драйверами.
Драйвера автоматически установятся (если подходят), и процесс продолжится.
Решение ошибки вида «не найден драйвер для дисковода оптических дисков»
:  Рисунок 6. Окно ошибки об отсутствии драйвера оптического привода.
Рисунок 6. Окно ошибки об отсутствии драйвера оптического привода.
Эта проблема может возникать, если вы используете CD-диск, с записанным на него образом системы. Основные возможные причины этой ошибки:
- Плохо записан установочный диск с Windows 7;
- DVD-привод плохо читает диск.
При записи нового диска обратите внимание на следующие моменты:
- Обязательно проверьте установочный образ, как рассказано в главе Поврежденный образ Windows 7;
- Используйте небольшую (лучше минимальную) скорость записи диска, т.к. CD-дисковод может давать сбои на особо высоких значениях скорости «прожига».
Проблемы с конкретными кодами ошибок
Ошибка 0x80070570 при установке Windows 7
Данная ошибка может инициироваться в нескольких случаях:
- Неисправный образ (как проверить, см. заголовок №1);
- Проблема с подключением HDD и/или в самих накопителях;
- Проблема с планками (одна/все) оперативной памяти.
Проверьте образ Windows 7, как описано выше ().
Шаг 2:
Первым делом обязательно проверьте все соединения и шлейфы ваших HDD и крепления SSD, предварительно отключив компьютер из розетки. Ведь SATA-кабели (особенно недорогие) имеют свойство изнашиваться, перетираться, т.е. ломаться и приходить в негодность.
Далее, если это не помогает, нужно проверить поверхность жесткого диска: сначала встроенным средством chkdsk , затем (в крайнем случае) программами Victoria или MHDD (см. пункт про проверку «железа»).
Шаг 3:
Проверьте аппаратную часть диска или компьютера, как описано в главе .
Ошибка 0x80070017 при установке Windows 7
Диагностика этой проблемы производится точно так же, как показано на примере выше.
Но
код 0x80070017 может появляться и после сбоев в работе Центра обновления
на уже полностью установленной системе.
И если методы, описанные выше, для ошибки 0x80070570 не помогли, пробуем решить проблему путем перезапуска «Центр обновления»
через командную консоль. Для запуска командной строки (cmd.exe), нужно выполнить следующие действия:
Для этого вводим последовательно команды, представленные ниже:
- net stop wuauserv ;
- CD %systemroot%\SoftwareDistribution ;
- Ren Download Download.old (убедитесь, что Интернет подключен);
- net start wuauserv .
Ошибка 0x80070057 при установке Windows 7
Основные методы решения этой проблемы: Чтобы отключить резервное копирование образа BIOS на системный накопитель:
- Перезагрузите компьютер и войдите в
BIOS
.
Для этого в меню Setup нужно нажать определенную клавишу (Delete, F2, F1, F12 в зависимости от материнской платы); - Найдите опцию « Backup BIOS image to HDD» ;
- Поменяйте значение « Enabled» на « Disabled» (если возможно) → Сохраните изменения → Перезагрузите ПК.
Ошибка 0x8007025d или 0x8007045d при установке Windows 7
В случае возникновения этих ошибок также не стоит спешить с полной проверкой «железной» части вашего ПК. Основные методы решения этой проблемы: И только после этого можно приступать к полной диагностике.
Ошибка 0x80300024 или 0x80300001 при установке Windows 7
«Установка Windows не может быть выполнена в это местоположение »Эти ошибки могут возникать в двух случаях:
- Накопитель уже содержит в себе старую копию Windows 7, и установка производится на некорректный раздел ;
- Неверно установлен режим контроллера SATA в BIOS.
Необходимо удалить
разделы, созданные на HDD/SSD, установить ОС на «Неразмеченное пространство»
(см. на рисунке ниже):Внимание. Следующие действия включают в себя ввод команды по очистке накопителя. Убедитесь, что все важные данные перенесены в резервное хранилище.
 Рисунок 7. Удаление разметки на диске.
Рисунок 7. Удаление разметки на диске.
Всю информацию нужно уточнять на форуме производителя вашей материнской платы.
В большинстве случаев проблема будет решена. Иначе проверяйте аппаратную часть (см. главу ).Ошибка 0x000000a5 при установке Windows 7 (сопровождается BSOD’ом или же синим экраном смерти)
Эта проблема преимущественно связана с BIOS или аппаратной частью компьютера и возникает в основном из-за нерабочей планки оперативной памяти (или всех сразу). Поэтому нужно: Если аппаратные проблемы не были обнаружены, попробуйте использовать другой образ установочной ОС.
Ошибка 0xc00000e9 при установке Windows 7
Эта ошибка связана с периферией компьютера. Возможно, при работе мастера установки, вы случайно задели флешку, и она на короткое время вышла из usb-порта, помешав процессу. В данной ситуации первым делом необходимо:
- Отключить лишнее оборудование в BIOS;
- Переставить загрузочный накопитель в другой разъем USB (желательно 2.0, т.е разъем USB серого цвета).
Ошибка с кодом 0x0000000a
Ошибка с кодом 0x0000000a
может возникнуть как во время установки windows 7, так и просто во время работы уже установленной windows.
Подробное описание решения проблемы с этой ошибкой вынесено в отдельную статью:
Ошибка с кодом 0x0000000a.
Образ операционной системы цел, а использование других образов не помогает. Быстрая проверка аппаратной части (Chkdsk, Memtest, Victoria (MHDD))
К этой части статьи следует переходить, только если вы:
- Убедились в целостности образа файлов системы (образ корректен, запись на другие накопители не исправила проблему);
- Выполнили все пункты касательно конкретно вашего кода ошибки, но это не дало результатов.
Шаг 1 – проверка HDD с помощью chkdsk :
- Вызываем командную строку сочетанием «Shift + F10» на любом этапе установки системы;
- Вводим команду «chkdsk с: /r» → ожидаем полную проверку и восстановление «битых» секторов на нашем HDD;
 Рисунок 8. Результаты работы команды chkdsk.
Рисунок 8. Результаты работы команды chkdsk.
- Закрываем CMD, пробуем установить систему заново.
Шаг 2 – проверка оперативной памяти:
Для начала желательно разобрать ваш компьютер (ноутбук), аккуратно снять оперативную память, продуть от пыли и поставить на место.
Если изменений не наблюдается, пробуйте запускать компьютер попеременно с одной из планок (если таковых больше одной). Окончательно сломанная планка ОЗУ попросту не даст процессу запуска дойти даже до старта BIOS материнской платы.
Эти программы помогут установить (а Victoria, возможно, и решить) некоторые аппаратные проблемы с HDD и ОЗУ. Для начала установим их на флешку:
 ;
;
 Рисунок 11. Выбор устройства (флешки) в окне программы Ghost32.
Рисунок 11. Выбор устройства (флешки) в окне программы Ghost32.
Флешка готова. Вставляем в ПК, который выдает ошибку, загружаемся, проверяем оперативную память и HDD на ошибки и битые сектора, выбрав соответственно Memtest
или Victoria
.
Эти программы должны выявить проблемы с комплектующими. Программы могут помочь выявить проблемы с аппаратной частью вашего компьютера (неисправность «железа»), после чего, вам нужно будет обратиться за помощью к специалисту.
Установка для пользователя это всегда испытание характера. Помимо того, что требуется провести немало времени за подготовкой компьютера и установкой всего ПО, ведь к операционной системе требуется установить множество дополнительных утилит, возникают сложности с процессом установки. Ниже приведено описание основных ошибок, которые возникают с , и стандартное решение для каждого случая.
Ошибка при установки WindowsЕсли компьютер зависает
Когда пошло начало установки Windows 7, зависает ПК на разных этапах. На экране появляется стандартный рисунок без единого символа или это же изображение с надписью «Начало установки…». Порой работа останавливается на этапе завершения процесса. Даже сразу после его окончания, когда отображается рабочий стол, система может перестать реагировать на команды.
Рис 1. Стандартный стартовый рисунокНа каком бы этапе ни произошла неприятность, возможна следующая причина:
- неполадки на аппаратном уровне;
- BIOS;
- ошибки в образе Виндовс.
Первым шагом станет проверка качества дистрибутива. Для этого воспользуйтесь носителем с ОС на другом компьютере. Если снова зависает установка Windows 7, то нужно найти новый источник программного обеспечения. Если процесс прошел успешно, то переходите к следующей причине.
Важно быть уверенным, что не повреждены диск или флэшка. Проверка возможна только опытным путем, поэтому лучше заранее позаботиться о выборе качественного носителя.
Здравствуйте Дорогие друзья! В этой статье я хочу привести примеры и ответить на вопросы, почему windows 7 не устанавливается ? Мне очень много раз приходили на почту письма, где задавался вопрос: Не устанавливается windows 7, что делать, как исправить данную проблему? Я стараюсь отвечать всем, конечно не всегда получается вовремя ответить человеку, ведь я не сижу сутками около компьютера, я так же работаю, как все люди и освобождаюсь только вечером, если есть на работе свободное время то конечно стараюсь ответить и помочь. Давайте наверное начнем.
Причина № 1
Первое, на что Вы должны обратить внимание, подходит ли ваш компьютер по параметрам для . Для установки windows 7 должны быть такие характеристики:
Оперативная память более: 1Gb - рекомендуется 2Gb
Свободного места на жестком диске:
16Gb - 32х-разрядная версия
20Gb - 64х-разрядная версия
Видеокарта с поддержкой: DirectX 9
Частота процессора более: 1GHz
В Bios выставьте приоритеты с чего будет устанавливаться windows 7, если с CD-ROM, то ставьте первый в загрузке сидиром, если с флешки, то естественно ставите USB. Отключите Floppy disk если он у Вас имеется, все равно им сейчас ни кто не пользуется.
Причина № 2
Второе, на что Вы должны обратить внимание это касается тех пользователей у кого системные блоки. Откройте крышку системного блока и проверьте соединение всех штекеров в особенности подходящих к жесткому диску. Проверьте планки оперативной памяти, вытащите их и вставьте обратно, конечно если есть возможность проверьте жесткий диск и оперативную память на наличие ошибок с помощью утилит, посмотрите нормально ли работают кулера на обдув видеокарты и процессора. Если установка идет и на каком то этапе, как Вам покажется, что произошло зависание, то не торопитесь выключать компьютер, подождите минут 10-15 может после этого времени установка продолжится.
Причина № 3
В третьих, windows 7 может не устанавливаться из-за самого дистрибутива windows 7, то есть диска, который Вы приобрели в магазине, обязательно придите обратно в магазин и пусть диск проверят при Вас. Если Вы скачали windows 7 с какого то источника, то желательно проверить контрольные суммы либо скачать образ windows 7 с другого источника. Прочтите данную статью в ней описан пример, с оф. сайта Microsoft.
Причина № 4
В четвертых, если Вы все таки скачали дистрибутив windows 7 и записали его на DVD диск, читайте тут или создали загрузочную флешку, как это сделать, читайте в этой статье и windows 7 все равно не устанавливается, то нужно обратить внимание на сам DVD диск, может на нем есть царапины или сам диск просто косячный. Запишите образ на другой диск и желательно новый тоже самое проделайте и с флешкой.
Приведу пример по поводу DVD дисков. Недавно один человек мне написал на почту, что не устанавливается windows 7. Конечно я практически что знал то ему и советовал сделать. Дошло дело до замены DVD диска, но он говорил, что этот диск он уже менял, толи второй, толи третий раз, хочу заметить, что DVD диск был одного и того же производителя и результата не было, система, как не хотела устанавливаться, так и не установилась. Через день или два точно не помню, он опять мне пишет. Все windows 7 установил, причина была в DVD дисках, эти диски одного производителя(то есть одинаковые) человек приобрел в магазине в котором работал его товарищ и товарищ ему потом сообщил, что вся партия дисков была просто напросто бракованная, вот такие вот дела. Делайте вывод.
Причина № 5
Идем далее, причина того, что система не устанавливается, может быть из-за самой программы, может записалось криво, попробуйте перезаписать, если не поможет то тогда пробуйте записывать образ, через другие программы. Программ много, я например пользуюсь программами Nero , UltraISO , BurnAware Professional выбирайте сами, как говорится на вкус и цвет товарищей нет.
Причина № 6
Многие пользователи пользуются дополнительно подключение к телевизору через выход HDMI . Что я хочу сказать, когда Вы начинаете производить установку системы и на каком то этапе windows 7 не устанавливается , то есть происходит завис и появляется черный экран, то знайте, что система продолжает установку просто в процессе установки система определяет два монитора и всю информацию для продолжения установки выводит на экран телевизора. Просто отсоедините шнур от выхода HDMI и продолжайте процесс установки дальше. К стати я не раз уже писал об этом в комментариях к статьям про Установку windows 7 и Черный экран windows 7.
Причина № 7
И последнее, что мы рассмотрим это наверно самая распространенная проблема, потому что вопросов по этой теме было задано очень много, когда windows 7 не устанавливается и просит драйвера для жесткого диска. Вообще по этому поводу, тут нужно писать отдельную статью, так что скажу коротко, зайти в BIOS и просмотрите все вкладки, переключите режим работы SATA контроллера с AHCI на IDE или наоборот.
Пишите в комментариях, как Вы устранили данную проблему, думаю всем будет интересно. Всем удачи! До встречи на страницах сайта.
Не могу установить Windows 7! С такой проблемой зачастую сталкиваются неопытные юзеры и в поисках ее решения лезут в Интернет.
И это правильно, ведь наш материал действительно поможет вам избавиться от ряда возможных проблем.
Для простоты определения «виновника» проблем с установкой, сгруппируем эти объекты в несколько обобщенных категорий:
- установочный образ – установочные файлы ОС;
- носитель установочного образа – СD, DVD или USB FLASH диск;
- устройство считывания носителя образа;
- BIOS компьютера , на который устанавливается ОС;
- жесткий диск компьютера;
- оборудование компьютера;
- периферийные устройства компьютера.
При возникновении ошибки нужно поочередно проверять группы, сужая круг поиска неисправной категории, причины неисправности и способа решения проблемы.
В настоящее время переустановка операционной системы чаще производится с использованием USB FLASH, чем с DVD-диска.
Такая установка требует подготовки как носителя, так и специальных настроек BOIS компьютера.
Подготовка флешки заключается в разворачивании на ней загрузочного установочного образа. Для этого пригодятся программы: UltraISO, WinSetupFromUSB и т.д.
Часто ошибки при установке с флешки связаны с некорректным разворачиванием образа.

Случай 1. Если не удается установить Windows 7 с флешки
- проверяем работоспособность флешки – подключаем к работающему компьютеру, пробую скопировать-записать несколько файлов. Выполняем проверку диска штатными средствами (клик правой мышкой – Свойства – Сервис – Выполнить проверку);
- пробуем загрузить компьютер с флешки, вставив ее в тыльные разъемы. От фронтальных USB разъемов до тянутся длинные провода, в которых могут возникать помехи, искажающие считываемые с носителя данные.
Характерный признак проблемы: установка прерывается ошибкой в непредсказуемый момент на протяжении процесса. - проверяем, определяется ли . Подключив флешку к компьютеру, входим в интерфейс . Ее название должно появиться среди прочих жестких дисков.
Если этого не происходит, то нужно воспользоваться другой флешкой. Флешка определяется нормально, то пробуем подготовить ее другими программами, воспользоваться другими установочными образами.

Случай 2. Если не получается установить windows 7 через BIOS
В этом случае действуем в той же последовательности, что и при проблемах с флешкой: исправен ли носитель, правильно ли работает считывающее устройство, работоспособен ли развернутый на носителе образ.
Если проблема связана с тем, что нельзя попасть в окно настройки биоса, то пробуем задать загрузочное устройство при включении компьютера с помощью функциональных клавиш.
Как правило, функция «Выбор загрузочного устройства» активируется кнопкой F8, F11, F12 или ESC, посредством меню выбора.
Важно не пропустить момент и нажимать кнопку сразу после включения компьютера.
Эта функция также может использоваться для проверки факта обнаружения USB-флешки системой.

Случай 3. Если нельзя установить windows 7 - не найден драйвер
Вероятная причина – неподдерживаемый стандартными средствами жесткий диск или носитель. Проблема стала особенно актуальной с распространением USB 3.0.
Дистрибутив Windows 7 по умолчанию не поддерживает USB 3.0.
Поэтому нужно запастись драйверами или для установки использовать неоригинальный образ, в котором эти уже присутствуют.
Найти и скачать подходящий образ можно по запросу «Windows 7 USB 3.0». При обнаружении этой ошибки система предоставляет возможность установить необходимые драйвера.

Важно! Если при этом установка производилась c флешки, то требуется переставить флешку из разъема USB 3.0 (синяя сердцевина) в USB 2.0 (черная сердцевина) или через интерфейс BIOS отключить поддержку USB 3.0.

Если флешка, с которой производится установка операционной системы, выполнена в формате USB 3.0, то в BIOS нужно отключить опцию USB XHCI Controller, а для жестких дисков включить режим AHCI.

Еще одна причина возникновения ошибки отсутствия драйверов – устаревшая версия BIOS.
Преодолеть проблему помогает обновление программы BIOS. Проблема в том, что устаревший БИОС не содержит инструкций по работе с носителями большого объема.
Значит, нужен сокращенный (урезанный) установочный образ и носитель с небольшим объемом памяти.
Известны случаи, когда ошибка поиска драйвера была связана с незначительным механическим повреждением оптического носителя – диска DVD.
Проблема решается записью установочного образа на исправный носитель.
Привод с «севшим» лазером читает не все диски и может допустить ошибку чтения в критическом блоке установочных данных.
После обновления аппаратной части компьютера иногда сбой установки системы возникает из-за недостаточной мощности блока питания.
Проблема проявляется в спонтанной перезагрузке системы в ходе установки или длительном необратимом зависании.

Широко и печально известный синий экран смерти неизменно будет возникать при попытках установки windows, если в оперативной памяти компьютера имеются поврежденные ячейки.
Единственный способ решить проблему – заменить неисправный модуль оперативной памяти.
Непредсказуемым образом на установку могут повлиять присоединенные к компьютеру периферийные устройства.
Поэтому перед началом установки нужно отсоединять все, кроме мыши и клавиатуры.
Установка Windows 7 с флешки на компьютер и ноутбук
Не могу установить windows 7: как решить основные ошибки
Доброго времени суток, читатели.
Установка новой системы на свой компьютер хоть и кажется на первый взгляд сложнейшей операцией, тем не менее не является таковой. Если разобраться детально, весь процесс состоит из несколько простейших шагов, выполнив которые пользователи получат желаемый результат. Но иногда все же случаются непредвиденные ситуации. Так, иногда юзерам выдает ошибку при установке Windows 7. Что делать в таком случае? В статье далее я расскажу о самых распространенных проблемах, связанных с размещением вышеуказанной ОС на компьютере, а также о способах решения.
Существует масса вариантов, почему именно операционная система отказывается устанавливаться на ваше устройство. А потому стоит внимательно наблюдать, когда именно происходит сбой. В статье мы рассмотрим установку с флешки и компакт-диска.
Так, если проблемы появились во время переноса системных файлов – еще до момента выбора разделов на винчестере – скорее всего проблемы в самом носителе. Для решения нужно воспользоваться программой тестирования HDD.
Важно! Подобная ситуация может возникнуть если установка осуществляется также на новый жесткий диск. Чтобы убрать проблему, необходимо сперва его отформатировать и разбить на разделы. Лучше всего это сделать при помощи другого компьютера.
Еще одной популярной причиной является некорректная запись информации на съемный носитель (или чтение с него). Обычно это относится к компакт-дискам, так как именно они больше остальных средств переноса данных подвержены повреждениям. В результате проблемы с установкой системы могут появится в любую секунду. Чаще всего в таких случаях перед глазами появляется синий экран с ошибкой . Обычно это поясняется, что файл не найден.

Кроме того, проблемы возникают из-за некорректно отформатированного носителя. Обычно пользователи устанавливают неподходящую файловую систему.
Иногда причиной оказываются разъемы USB 3.0, так как в дистрибутиве попросту могут быть не найдены драйверы. Получается, что в БИОСе можно увидеть устройство, но вот установщик уже притормозит процесс.
Решение распространенных проблем ( )
Существует ряд действий, которые можно выполнить, чтобы установка операционки x 64 максимальной версии или любой другой продолжилась:
Редкие ошибки ( )
Иногда пользователи, когда у них что-то не получается на своем устройстве, снимают жесткий диск, устанавливают на другое «железо », инициируют установку ОС, а потом возвращают винчестер на место.
Сразу стоит сказать, что подобная операция точно ни приведет к желаемому результату, а кроме появится сообщение: «Windows failed to start ».

Все это указывает на несовместимость оборудования. Другими словами, система потребует те элементы, под которые уже установлены все драйвера. И при этом она их не найдет.
Кроме того, юзеры могут увидеть надпись: «». По большому счету такая ситуация указывает все на то же. При этом причиной может также стать неправильно записанный образ на переносное устройство. Попробуйте на другом компьютере создать загрузочный диск заново. Главное – не спешить и выставить все настройки правильно.

В редких случаях, если вы грузитесь с диска, подобное может появляться в результате подсоединения нового винчестера к старой материнской плате. Чтобы все начало работать, необходимо обратиться на официальный сайт производителя, где должны быть указаны подходящие настройки, выставляемые в BIOS для нормального функционирования.