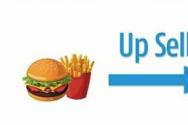Установка unity3d. Установка SQLite в Unity3D. Как установить плагин Unity Web Player
Я хочу разработать несколько игр на движке Unity 3D. Мне не удалось найти ссылку для загрузки приложения. Может ли кто-нибудь опубликовать ссылку для загрузки игрового движка Unity 3D для Ubuntu и / или объяснить, как ее установить?
Следующая ссылка, используемая в команде wget, может быть восстановлена здесь и может меняться со временем. На момент написания это была фактическая ссылка, и процедура протестирована в Ubuntu 17.10 и 16.04, но должна также работать в более низких версиях Ubuntu. Если вы не захотите рассмотреть возможность обновления.
Также вы хотите, чтобы на вашем жестком диске / SSD было не менее 15-20 ГБ свободного пространства. Теперь, когда все это в порядке, сделайте следующее в терминале:
Sudo apt install gdebi wget http://beta.unity3d.com/download/ee86734cf592/unity-editor_amd64-2017.2.0f3.deb sudo gdebi unity-editor_amd64-2017.2.0f3.deb
Sudo apt install gdebi wget http://beta.unity3d.com/download/ee86734cf592/unity-editor_amd64-2017.2.0f3.deb sudo gdebi unity-editor_amd64-2017.2.0f3.deb
Также вы хотите, чтобы на вашем жестком диске / SSD было не менее 15-20 ГБ свободного места для этой операции. Теперь, когда все это в порядке, сделайте следующее в терминале:
Sudo apt install gdebi wget http://beta.unity3d.com/download/ee86734cf592/unity-editor_amd64-2017.2.0f3.deb sudo gdebi unity-editor_amd64-2017.2.0f3.deb
Ниже ссылка, используемая в команде wget , может быть восстановлена и со временем может быть изменена. На момент написания это была фактическая ссылка, и процедура протестирована в Ubuntu 17.10 и 16.04, но должна также работать в более низких версиях Ubuntu. Если нет, вы можете рассмотреть возможность обновления.
Также вы хотите, чтобы на вашем жестком диске / SSD было не менее 15-20 ГБ свободного места для этой операции. Теперь, когда все это в порядке, сделайте следующее в терминале:
Sudo apt install gdebi wget http://beta.unity3d.com/download/ee86734cf592/unity-editor_amd64-2017.2.0f3.deb sudo gdebi unity-editor_amd64-2017.2.0f3.deb
Ниже ссылка, используемая в команде wget , может быть найдена здесь и может меняться со временем. На момент написания это была фактическая ссылка, и процедура протестирована в Ubuntu 17.10 и 16.04, но должна также работать в более низких версиях Ubuntu. Если нет, вы можете рассмотреть возможность обновления.
Также вы хотите, чтобы на вашем жестком диске / SSD было не менее 15-20 ГБ свободного места для этой операции. Теперь, когда все это в порядке, сделайте следующее в терминале:
Sudo apt install gdebi wget http://beta.unity3d.com/download/ee86734cf592/unity-editor_amd64-2017.2.0f3.deb sudo gdebi unity-editor_amd64-2017.2.0f3.deb
Ниже ссылка, используемая в команде wget , может быть найдена здесь и может меняться со временем. На момент написания это была фактическая ссылка, и процедура протестирована в Ubuntu 17.10 и 16.04, но должна также работать в более низких версиях Ubuntu. Если нет, вы можете рассмотреть возможность обновления.
Также вы хотите, чтобы на вашем жестком диске / SSD было не менее 15-20 ГБ свободного места для этой операции. Теперь, когда все это в порядке, сделайте следующее в терминале.
Данная статья послужит небольшой инструкцией, как интегрировать SQLite в Unity3D . Здесь вы найдете все нужные ссылки на программы и файлы, которые потребуются нам в процессе. Для начала познакомимся с этой библиотекой и разберемся зачем это нужно. Если вам и так все понятно, то смело можете переходить к процессу установки.
Что это такое?

SQLite - компактная встраиваемая реляционная база данных с открытым исходным кодом. Слово "встраиваемый" означает, что SQLite не использует парадигму клиент-сервер, то есть движок SQLite не является отдельно работающим процессом, с которым взаимодействует программа, а предоставляет библиотеку, с которой программа компонуется и движок становится составной частью программы. Таким образом, в качестве протокола обмена используются вызовы функций (API) библиотеки SQLite . Такой подход уменьшает накладные расходы, время отклика и упрощает программу. SQLite хранит всю базу данных (включая определения, таблицы, индексы и данные) в единственном стандартном файле на том компьютере, на котором исполняется программа.
А зачем нам это нужно?
Очевидно, что для систематизации и хранения данных. Как альтернатива можно хранить данные и в XML , но при разрастании этого файла скорость поиска нужной информации существенно снижается, ну и как самый крайний вариант - в коде (но это уже совсем крайность). Ладно рассмотрим конкретный пример. Допустим в БД мы будем хранить информацию о всевозможном оружии в игре с такими вот параметрами
- Id - просто уникальный индекс
- Name - имя
- Cost - стоимость
- Damage - урон
- Type - тип оружия
Ну в принципе ничего сложного. А вот теперь представьте, что вы захотели, чтобы ваше оружие генерировалось случайным образом. Или вы захотели добавить различные бонусы. Или повысить урон у одноручного оружия со стоимостью ниже средней стоимости всего оружия? Представляете как вы это все будете проделывать используя XML файл для хранения данных? Если да, то молодцы! А теперь взгляните ка на эти решения:
Генерация INSERT INTO weapons (Name, Cost, Damage, Type) VALUES ("Rnd_" || Random(), Random(10, 100), "OneHand"); -- Повышение урона SELECT Avg(Cost) INTO avg_cost FROM weapons WHERE Type="OneHand" GROUP BY Type; UPDATE weapons SET Damage = Damage * 1.10 WHERE Cost < avg_cost;
Как видите ничего сложного, все делает очень легко и просто.
Так же хочу отметить, что хранение бинарных файлов (Картинка, Звуки, Музыка и т.д.) в БД является грубым тоном и нежелательно. Лучше хранить эти файлы в папке, а в базе прописывать лишь пути к этим файлам.
Надеюсь я вас убедил, что SQLite
- это хорошее решение для хранения данных игры.
А теперь пожалуй перейдем непосредственно к установке SQLite
в Unity3D
Установка SQLite
Для начала надо скачать себе программу для работы с SQLite
базой. Там вы будете создавать свою базу данных, заполнять первоначальными данными, а так же можно побаловаться с написанием SQL
запросов.
Вот несколько вариантов:
- SQLIte Manager - плагин для FireFox , в целом выглядит забавно, в некоторых местах не всегда удобно, но работать можно.
- dotConnect for SQLite - плагин для Visual Studio . В целом вещь занятная, но не особо удобная в плане создания таблиц, либо я что то делаю не так.
- SqliteDog - платная, но есть и бесплатная версия. Не пробовал
Создайте себе тестовую базу данных и сохраните её в папку с проектом. У меня получился такой путь для базы данных "Unity_Project/Assets/db/example.sqlite"
и такая вот миленькая табличка
http://screenshot.su/show.php?img=7ae8f10854fbc9ec1843e0aa912...
Теперь надо установить необходимые библиотеки для работы с SQLite
. самое интересное, это то что в Unity
уже есть поддержка данного функционала, но по каким то причинам использовать их просто так нельзя. Для этого надо надо создать папку "Assets/Plugins"
внутри вашего проекта. Затем отправиться по этому пути "Путь до Unity/Editor/Data/Mono/lib/mono/2.0"
и скопировать следующие файлы
- System.Data.dll
- Mono.Data.SQlite.dll
- System.Security.dll
- System.Configuration.dll
- System.EnterpriseServices.dll
А так же, файл sqlite3.dll
из папки "Путь до Unity/Editor"
. После всех этих манипуляций надо запустить проект, и если у вас обычная версия юнити, то он будет ругаться на библиотеку Mono.Data.Sqlite
. Решается это просто, создаем еще одну папку рядом с папкой "Plugins"
с названием "Managed"
, и перемещаем все эти файлы в новую папку. В итоге у вас должно получиться примерно так:
http://screenshot.su/show.php?img=97ff94aa22b5e9d634740c0bdbe...
Теперь можно приступать к работе с SQLite базой из кода. Создадим новый скрипт и повесим его на камеру.
Test.cs
Using UnityEngine; using System.Collections; // Подключаем необходимые пространства имен using System.Data; using Mono.Data.Sqlite; public class Test: MonoBehaviour { void Start () { // Подключаемся к нашей базе данных string connectionString = "URI=file:" + Application.dataPath + "/db/example.sqlite"; using (IDbConnection dbcon = (IDbConnection)new SqliteConnection(connectionString)) { dbcon.Open(); // Выбираем нужные нам данные var sql = "SELECT Name, Cost, Damage, Type FROM weapons"; using (IDbCommand dbcmd = dbcon.CreateCommand()) { dbcmd.CommandText = sql; // Выполняем запрос using (IDataReader reader = dbcmd.ExecuteReader()) { // Читаем и выводим результат while (reader.Read()) { const string frmt = "Name: {0}; Cost: {1}; Damage: {2}; Type: {3};"; Debug.Log(string.Format(frmt, reader.GetString(0), reader.GetInt32(1), reader.GetInt32(2), reader.GetString(3))); } } } // Закрываем соединение dbcon.Close(); } } }
Теперь можно запускать проект и смотреть консоль отладки. А видим мы именно то, что мы и хотели увидеть
http://screenshot.su/show.php?img=71572800258807c3b0ce84dfb72...
В общем то на этом можно и заканчивать, но работать таким способом c базой не очень удобно. Поэтому я предлагаю использовать такое вот решение (Спасибо SuperBilge за рабочую версию
)
. Это набор классов, которые очень сильно облегчают работу с вашей базой данных. Устанавливается она легко, просто скопируйте файлы из папки "/src"
к себе в проект. Я скопировал только SQLite.cs
, ибо остальные мне не потребовались. Теперь наш скрипт имеет немного другое содержание
Test.cs
Using UnityEngine;
using System.Collections;
using System.Collections.Generic;
using SQLite;
// Определяем структуру для таблицы Weapons
public class Weapon
{
public int Id { get; set; }
public string Name { get; set; }
public int Cost { get; set; }
public int Damage { get; set; }
public string Type { get; set; }
}
public class Test: MonoBehaviour {
void Start () {
// Создаем новое подключение к базе данных
using (var db = new SQLiteConnection(Application.dataPath + "/db/example.sqlite"))
{
// Делаем запрос на выборку данных
IEnumerable
Как видите эти классы позволяют очень легко манипулировать данными. Можно запустить этот скрипт и убедиться, что результат работы будет идентичным.
Небольшое добавление
Есть весьма забавная особенность этой библиотеки. Почему то после запуска выдается ошибка, что нельзя использовать плагины в не PRO версии. Но при этом все равно работать отлично. Но при переносе их в папку Managed все работает отлично и ошибку не выдает. Хотя такой проблемы нет для других библиотек, которые я использовал.
Заключение
Как видите ничего сложного в использовании SQLite в Unity3D нету. Как его использовать решать уже вам.
Unity - это инструмент для разработки двух и трёхмерных приложений и игр, работающий под операционными системами Windows, OS X, Linux. Созданные с помощью Unity приложения работают под операционными системами Windows, OS X, Windows Phone, Android, Apple iOS, Linux, а также на игровых приставках Wii, Play
Что такое Unity 3D редактор и для чего он используется?
Как ранее 24 июля 2015, разработчики Unity уже афишировали, что в скором времени выйдет версия Unity 3D редактора под Linux, прошло не так уж много времени и 26 августа того же 2015 года, вышла официальная версия редактора под дистрибутив Ubuntu.
Unity - это инструмент для разработки двух и трёхмерных приложений и игр, работающий под операционными системами Windows, OS X, Linux. Созданные с помощью Unity приложения работают под операционными системами Windows, OS X, Windows Phone, Android, Apple iOS, Linux, а также на игровых приставках Wii, Play …
Что такое Unity 3D редактор и для чего он используется?
Установочный пакет приложения занимает 951 метр, почти 1Гб.
:
Создаем проект ,
Создаём игровую сцену ,
Создаём скрипт .
4. Простейшая игра (2)
:
Возможность стрелять ,
Как добавить врагов ,
Контроллер врагов .
5. Простейшая игра (3)
:
Система частиц ,
Добавление звуков ,
Создание текста на экране ,
Публикация .
6. Трехмерный платформер. (в процессе создания)
1. Подготовка к работе
Где скачать Unity 3D
Скачать бесплатную рабочую версию Unity 3D можно на официальном сайте:
Бесплатная версия - щедрый подарок от разработчиков, который позволяет нам свободно пользоваться программой ровно до того момента, пока мы не захотим выпустить свою игру на коммерческой основе.
Программа занимает объем 1,1 Гб.
На момент написания статьи (август 2014 года) последняя версия программы v.4.5.2. Вся дальнейшая информация описана так же по этой версии игрового движка. За несколько лет существования Unity 3D его интерфейс не сильно изменялся, поэтому информация будет полезна и при работе с любой другой версией программы.
Как установить Unity 3D
Сама программа Unity 3D устанавливается очень просто через стандартную форму установщика программ Windows. Во время установки выбираем тип установки «бесплатная версия», указываем свой адрес почты (будет использоваться как логин для входа в программу), придумываем новый пароль.
Дополнительные программы
Так же нам потребуются дополнительные программы для создания изображений и 3D-моделирования.
Unity поддерживает изображения форматов: jpeg, png, gif, bmp, tga, iff, pict .
Для начальных 2D проектов будет достаточно даже стандартного «Паинта». Paint – очень простая и удобная программа для создания изображений в формате.png. Единственный её недостаток – в ней нельзя рисовать изображения с прозрачными цветами (отсутствует альфа-канал). Для создания прозрачных изображений используем другую простую и бесплатную программу – Gimp.
Для более сложных изображений (лица героев, реалистичные текстуры) можно использовать профессиональные графические редакторы: Adobe Photoshop или Corel Draw. Но если вы не владеете этими программами, лучше обойтись без них. На обучение этим программам уйдёт много ценного времени, а если у вас нет предрасположенностью к рисованию, то такое обучение не даст никакого результата. Вас научат, где какие кнопки нужно нажимать для конкретного действия, а красиво рисовать вы сможете научится только самостоятельно, постоянно практикуясь. Лучше пока не рассеивать свои силы, и изучать только Юнити. Гораздо эффективнее будет использовать готовые наборы изображений из интернета и собственные пиксельные поделки в Паинте, а позже можно заказать графику у профессионального художника.
В дальнейшем нам понадобится редактор 3D-моделей.
Unity поддерживает 3D-модели форматов:
mb, ma (Maya), max1 (3D Studio Max), jas (Cheetah 3D), blend (Blender), 3ds (3D Studio).
Здесь вы можете выбрать на своё усмотрение любую программу, где готовые 3D-модели можно сохранять в перечисленных форматах.
Что нужно знать для Unity 3D
Самоучитель рассчитан на читателя с багажом знаний на уровне, как минимум, современного выпускника школы. Предполагается, что вы знаете:
Стандарты программ в системе Windows (где обычно находится меню, как искать необходимые папки, как загружать, сохранять файлы, как перетаскивать объекты и прочие стандартные действия);
Школьный курс геометрии (трехмерное пространство; оси Ox, Oy, Oz; координаты, проекции, названия фигур);
Школьный курс программирования (что представляют собой программы, разделение кода на строчки, объявление переменных значений, процедуры, функции).
Это тот минимум, что позволит вам понимать текст самоучителя. Так же есть требования, которые не обязательны, но если они имеются, то существенно ускорят процесс вашего обучения:
Принципы объектно-ориентированного программирования (ООП);
Знание одного из языков программирования;
Знание одной из программ 3D-моделирования (объекты, модели, материалы, текстуры).
Если вы обладаете такими знаниями, то можете читать самоучитель «по диагонали», заостряя внимание лишь на некоторых особенностях этой программы.
Чем руководствоваться
Внутри самой программы Unity 3D весь интерфейс только на английском языке. Именно поэтому у большинства пользователей возникают трудности с изучением Юнити.
На официальном сайте Unity 3D уже работают над созданием справки на русском языке, но внутри самой программы русификация не планируется. Что-то уже можно почитать: Unity3D.com/ru/learn . Но этой информации недостаточно.
Очень много информации есть на русскоязычном форуме Unity3D.ru . Но формат форума подразумевает, что информация плохо структурирована, и если вы ищете что-то конкретное, то искать придётся очень долго. Форум лучше использовать для задания конкретных вопросов, возможно, кто-то из участников сможет дать вам полезный ответ.
На английском языке есть подробные видеоуроки на сайте WalkerBoyStudio.com . Всё просто, доходчиво, последовательно и структурировано. Разобраться можно и без знания языка, если просто повторять в программе все действия из видеороликов. В таком случае, вы научитесь что-то делать, но до конца не будете понимать, что вы делаете.
Есть простой и доходчивый самоучитель "Unity Game Development Blueprints" от автора John P. Doran. Но опять же, для его прочтения нужно знать английский язык.
Все эти три источника имеют свои плюсы и минусы, а мы попытаемся в данном самоучителе создать идеальный процесс обучения, без существенных минусов:
1) на русском языке, но с английскими терминами из интерфейса;
2) с детальным описанием, чтобы помочь в любой ситуации, но с хорошей структурой, чтобы легко и быстро можно было найти нужный раздел;
3) с теорией для общего понимания, и с практическими примерами для получения опыта разработки игр.
|
Достижение "Почётный читатель сайт"
Понравилась статья? В благодарность можно поставить лайк через любую социальную сеть. Для вас это - один клик, для нас - очередной шаг вверх в рейтинге игровых сайтов. |
|
|
Достижение "Почётный спонсор сайт"
Для особо щедрых есть возможность перевести деньги на счет сайта. В этом случае вы можете повлиять на выбор новой темы для статьи или прохождения. money.yandex.ru/to/410011922382680 |
В следующих разделах рассказано о том, как решать и предотвращать проблемы в редакторе Unity в различных ситуациях. В общем случае, убедитесь, что ваш компьютер соответствует всем системным требованиям , что он не устаревший и в системе у вас имеются все необходимые пользовательские разрешения. Также не забывайте регулярно делать резервные копии ваших проектов, ради их же безопасности.
Версии
Вы можете установить разные версии редактора в разные каталоги. Тем не менее, убедитесь что вы делаете резервные копии проектов, т.к. они могут обновиться до более новых версий, и вы не сможете открыть их в более старых версиях Unity. Для дальнейшей информации см. установка нескольких версий .
Лицензии дополнений подходят только для версий Unity c такой же основной версией, например 3.х и 4.х. Если вы обновите Unity внутри основной версии, например с 4.0 до 4.1, то дополнения останутся.
Активация
Интернет активация - предпочитаемый метод генерирования вашей лицензии Unity. Но если у вас возникают проблемы, следуйте следующим шагам:
- Отключите ваш компьютер от сети, иначе у вы можете получить ошибку “tx_id_invalid”.
- Выберите пункт Manual Activation.
- Нажмите на Save License Request.
- Выберите доступную папку для сохранения, например папку Downloads.
- Заново подключитесь к сети и откройте https://license.unity3d.com/
- В поле файла нажмите Browse и выберите сохранённый licence request file.
- Выберите необходимый тип лицензии для Unity и заполните запрашиваемую информацию.
- Нажмите Download License и сохраните файл.
- Вернитесь в Unity и выберите Manual Activation если придётся.
- Кликните на Read License и выберите загруженный файл лицензии.
Если у вас всё ещё есть проблемы с регистрацией или входом в ваш аккаунт пользователя, пожалуйста, свяжитесь с нами по адресу [email protected] .
Не удаётся запустить
Если при запуске Unity сразу же падает, то в первую очередь убедитесь, что ваш компьютер соответствует минимальным системным требованиям . И не забудьте обновить аудио драйвера и драйвера видеокарты.
Если вы получаете ошибки, связанные с записью на локальный диск, то проверьте разрешения вашей учётной записи. При использовании MacOS, учтите, что “root user” не рекомендуется и Unity ещё не прошёл тестирование в этом режиме. Unity всегда должен обладать разрешениями на запись файлов в своих папках, но если вы устанавливаете разрешения вручную, то проверьте эти папки:
- Папку с установленным Unity
- %AllUsersProfile%\Unity (обычно C:\ProgramData\Unity)
- C:\Documents and Settings\<имяпользователя>\Local Settings\Application Data\Unity
- C:\Users\<имяпользователя>\AppData\Local\Unity
- Содержимое пакета Unity.app
- /Library/Application Support/Unity
- ~/Library/Logs/Unity
Некоторые пользователи испытывали затруднения, когда использовали жёсткие диски, форматированные с не нативными разделами и использовали определённые программы для переноса данных между устройствами хранения.
Шрифты
Повреждённые шрифты могут вызвать падение Unity. Вы можете найти повреждённые файлы при помощи следующих шагов:
- Откройте каталог с шрифтами на вашем компьютере, расположенный в папке “Windows”.
- Выберите “Details” (Таблица) в меню “View” (Вид).
- Проверьте пункт “Size (Размер)” на наличие шрифтов с размером “0”, указывающий на проблемный файл.
Запустите приложение Font Book.
Выберите все шрифты.
Откройте меню “File” (Файл) и выберите “Valiadte Fonts” (Проверить шрифты). Проблемные шрифты будут помечены как нерабочие.
Удалите повреждённые файлы и переустановите их.
Ресурсы системы могут быть ограничены, например, при работе в виртуальной машине. Используйте Диспетчер задач, чтобы найти процессы потребляющие много памяти.
Испорченный проект или установка Unity
Unity может попытаться открыть повреждённый проект, это также касается и стандартного тестового проекта. В таком случае переименуйте или переместите папку проекта. После того, как Unity нормально запустится, вы можете вернуть папку проекта в исходное состояние, если захотите.
В случае повреждения копии Unity, вам может понадобится переустановить Unity - смотрите инструкции ниже.
В Windows могут возникнуть проблемы, вроде ошибок при установке, повреждения регистра, конфликты и т.д. Например, ошибка 0xC0000005 означает, что программа попыталась получить доступ к той памяти, к которой не должна. Если вы недавно устанавливали новое оборудование или драйвера, то попробуйте извлечь и заменить оборудование, чтобы узнать, не из-за него ли появляется проблема. Используйте программы для диагностики и проверьте информацию в центре помощи операционной системы.
Производительность и падения
Если редактор работает медленно или падает, в частности на стадии сборки, это может происходить из-за того, что все доступные системные ресурсы уже используются. Закройте все другие приложения при сборке проекта. Почистите систему используя специализированные утилиты и сверьтесь с диспетчером задач (Windows) или Activity Monitor (MacOS), чтобы проверить, нет ли в системе процессов, использующих очень много ресурсов, например, памяти. Иногда антивирусы могут замедлять или даже блокировать файловую систему в процессе сканирования.
Утрата проекта
Есть много различных факторов, способных уничтожить проект. Вам следует постоянно делать резервные копии ваших проектов для предотвращения несчастных случаев. В MacOS, активируйте TimeMachine используя внешний жёсткий диск, используемый только для этой цели. После утери вы можете попробовать использовать какую-нибудь утилиту для восстановления файлов, но иногда файлы оказываются невосстановимыми.
Переустановка
Следуйте этим шагам для переустановки редактора:
- Windows:
%AllUsersProfile%\Unity\ (обычно C:\ProgramData\Unity)
- MacOS:
- /Library/Application Support/Unity/
- MacOS:
Перезагрузите компьютер.
Скачайте последнюю версию с нашего сайта, т.к. возможно ваш установщик может быть повреждён: http://unity3d.com/unity/download/archive
Переустановите Unity.
Удалите Unity. Если вы используете MacOS, перетащите приложение Unity в корзину.
Удалите следующие файлы, если они есть: