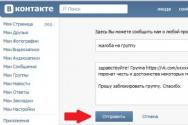Установить ос с жесткого диска. Как установить Windows напрямую с жесткого диска различными методами? Установка второй Windows на другой раздел или диск из работающей первой Windows с помощью программы WinNTSetup Как установить win7 с жесткого диска
Как установить вторую Windows на другой раздел диска из работающей первой Windows? Чтобы не томиться в ожидании, пока загрузится установочный носитель, пока с него скопируются на жесткий диск системные файлы, установку второй Windows можно упростить с помощью бесплатной программы WinNTSetup.
1. О программе WinNTSetup
WinNTSetup – небольшая программка, предназначенная для узкого спектра задач: она позволяет в упрощенном режиме устанавливать Windows на другие разделы и жесткие диски компьютера, а также на виртуальные VHD-диски. В качестве дополнительных возможностей программы – небольшая подборка твиков для устанавливаемой системы и возможность интеграции своих драйверов. Если в обычном случае WinNTSetup всего лишь экономит время на установку второй операционной системы, то для случаев, когда нет ни DVD-привода, ни флешки, это еще и оптимальное решение проблемы.
Все, что потребуется для установки Windows на другой раздел диска из работающей текущей системы – это скачанный ISO-образ дистрибутива Windows и, собственно, сама программа WinNTSetup. Работает WinNTSetup по такому принципу: в ее окне задаются определенные параметры, после чего запускается процесс установки системы в фоновом режиме. При этом с компьютером можно продолжать дальше работать, как если бы фоновые задачи выполнялись любой иной свернутой программой. По завершении процесса установки Windows на второй раздел диска, все, что останется сделать в обычном режиме, загрузившись с только что установленной Windows – пройти завершающие этапы процесса установки: дождаться завершения инсталляции драйверов, задать регион, раскладку клавиатуры и прочие параметры, создать локальный профиль или подключить учетную запись Microsoft. Рассмотрим все это детальнее.
Прежде всего, конечно же, необходимо сделать бэкап текущей Windows. Не столько ради непосредственно нее самой, сколько ради загрузочного сектора, куда, естественно, в ходе установки второй системы на другой раздел диска будут внесены изменения. Наличие аварийного загрузочного носителя диска с программой-бэкапером приветствуется.
2. Скачивание WinNTSetup
Скачать WinNTSetup можно с ее официального сайта . Это портативная программа, не требующая установки в систему. После запуска сразу нужно дать согласие на загрузку некоторых данных.
3. Подключение ISO-образа дистрибутива Windows
Файлы установки второй Windows WinNTSetup берет либо из установочного DVD-диска в приводе, либо из скачанного с Интернета ISO-образа. Скачанный ISO-образ необходимо смонтировать в виртуальный привод. В системах Windows 8.1 и 10 это делается штатно с помощью опции «Подключить» в контекстном меню на ISO-образе.

В Windows 7 для монтирования ISO-образов необходимо использовать сторонние программы типа Daemon Tools.
4. Установка Windows на другой раздел диска
WinNTSetup запустится с активной вкладкой установки версий Windows, начиная с Vista. В первом пункте окна программы нужно указать путь либо к файлу instal.wim, либо к install.esd в составе дистрибутива Windows. В зависимости от сборки Windows ее дистрибутив будет содержать файл «install» либо с одним, либо с другим расширением. Жмем кнопку «Выбрать».

И указываем путь к файлу, он находится на установочном диске в папке «sources».

Во втором пункте окна WinNTSetup указывается раздел диска, который будет служить загрузочным сектором устанавливаемой Windows. В Windows 8.1 и 10 по умолчанию указан некий раздел Z. Как раздел Z WinNTSetup определяет небольшой технический раздел (350-500 Мб) этих версий Windows с названием «Зарезервировано системой» (System Reserved).

Здесь ничего менять не нужно.

В Windows 7 в этом пункте по умолчанию будет стоять диск С, поскольку в этой версии загрузочный сектор размещается на одном разделе вместе с самой операционной системой. И в этом случае также предустановки не меняем, оставляем диск С.

Опускаемся к следующему пункту и с помощью кнопки «Выбрать» указываем тот самый второй раздел жесткого диска, куда собираемся устанавливать вторую Windows.


Если выбранный для второй Windows раздел диска предварительно не форматировался, это можно сделать, не выходя из окна WinNTSetup. При нажатии кнопки «F» запустится штатная функция форматирования разделов диска.

Основные сведения об устанавливаемой системе внесены, теперь можно приступать к запуску процесса установки. Но прежде чем жать кнопку внизу окна «Установка», можно покопаться в настройках программы. В нижнем блоке окна указывается путь к своим драйверам и применяются к устанавливаемой системе твики.


После нажатия кнопки «Установка» запуск процесса установки Windows на второй раздел диска дополнительно подтверждаем нажатием «Ок».

После чего окно программы можно свернуть и заняться своими делами. О завершении операции WinNTSetup оповестит таким вот уведомлением.

Это значит, что запуск только установленной Windows начнется на этапе подготовки операционной системы к развертыванию. После перезагрузки компьютера нас будет встречать меню загрузчика с выбором операционных систем для запуска. Выбираем, соответственно, только что установленную Windows. И проходим шаги развертывания Windows – указываем региональные данные, раскладку клавиатуры, настройки сети, создаем учетную запись и т.д.

5. Установка Windows на другой жесткий диск
Процесс установки второй Windows на другой жесткий диск чуть сложнее, поскольку для систем Windows 8.1 и 10 придется вручную формировать отдельный раздел для загрузчика. Для Windows 7 достаточно просто сделать активным раздел другого диска, на который планируется установка системы. Запускаем штатную утилиту управления дисками нажатием клавиш +R и вводим:
Если другой жесткий диск неразмечен, формируем на нем разделы. На первом разделе вызываем контекстное меню и кликаем «Сделать раздел активным».

Убеждаемся, что раздел активен, запоминаем его букву.

В окне WinNTSetup указываем путь к установочному файлу, как показано в предыдущем пункте статьи. А в качестве раздела загрузчика и раздела самой Windows 7 указываем подготовленный активный раздел. И запускаем процесс установки.

Для Windows 8.1 и 10 нужно подготовить и системный раздел, и раздел загрузчика – тот самый технический раздел, который не отображается в системном проводнике, но в менеджерах дискового пространства значится как раздел «Зарезервировано системой» (System Reserved). Если первый раздел другого жесткого диска уже сформирован, его нужно удалить, а на его месте создать новый. В контекстном меню на нераспределенном пространстве удаленного раздела выбираем «Создать простой том».

Проходим шаги мастера, указав на этапе определения размера раздела для устанавливаемой Windows 8.1 – 350 Мб, а для Windows 10 – 500 Мб.


Из оставшегося нераспределенного пространства формируем раздел для системы.

Внимательно проверяем, чтобы первый маленький раздел был активным, и запоминаем буквы обоих разделов.

В окне WinNTSetup указываем только что подготовленные разделы: во втором пункте – маленький раздел, в третьем – раздел самой системы. И запускаем процесс установки.

После того, как WinNTSetup завершит свою работу, необходимо перезагрузить компьютер, войти в BIOS, выставить приоритет загрузки, соответственно, с другого жесткого диска и пройти этапы развертывания Windows.
Отличного Вам дня!
Привет друзья! По вашим многочисленным просьбам Владимир написал статью об особенностях установки Windows на компьютер с двумя и более жёсткими дисками (MBR). Статья очень важна и раскрывает смысл многих ошибок, преследующих пользователей при установке операционной системы на компьютер с двумя и более HDD. Например:
- Если на вашем ПК будет два жёстких диска (Диск 0 и Диск 1) и вы установите Windows на Диск 1, то загрузчик для OS будет расположен на Диске 0, а не на диске, на котором установлена OS (Диск 1).
- Если Диск 0 окажется Динамическим, то программа установки откажется устанавливать Windows.
- В случае, если на Диске 0 не окажется основного раздела, а будет к примеру логический, то опять установка OS закончится фиаско.
- Если Диск 0 конвертирован в стиль GPT, а Диск 1 в MBR, то установщик системы снова выдаст ошибку.
- Также есть нюансы автоматического восстановления загрузчика Windows с помощью среды восстановления (Windows RE), расположенной на загрузочной флешке или установочном диске с ОС. К примеру, ваша система с загрузчиком находится не на Диске 0, в этом случае автоматического поиска OS не будет, потому что среда восстановления (Windows RE) не увидит активного раздела на Диске 0. Короче читайте статью, будет интересно.
При установке Windows на компьютер с двумя и более жёсткими дисками (MBR) установщик OS всегда создаёт загрузчик на Диске 0, даже если на Диске 0 отсутствует операционная система и нет активного раздела, то установщик создаст активный раздел и там разместит файлы загрузки, а Windows установит на тот диск, который Вы укажете
У моего знакомого был один HDD и на нём была установлена Windows 7. Он купил твердотельный накопитель и перенёс операционную систему на SSD , а с HDD удалил разделы с системой и стал использовать диск как хранилище файлов. Со временем винда стала глючить и он решил её переустановить.
Дойдя до окна с выбором разделов отформатировал разделы на диске 1,

после этого выбрал раздел и успешно установил операционную систему.



Единственное, что его смутило, это загрузчик, который переместился с активного раздела SSD (Диск 1) на раздел HDD (Диск 0), который не был активным, а в работающей Windows метка (Система, Активен), это раздел с загрузчиком работающей системы. Объясняю почему это произошло.

Так выглядят в среде предустановки диски после установки операционной системы, Система и все Активные разделы (с загрузчиком и без).

При выборе раздела для установки Windows мы выбираем раздел, на котором будет находится OS, а загрузчик программа установки создаёт только на Диске 0, если на Диске 0 нет активного раздела, то он будет создан.


Нюансы автоматического восстановления загрузчика Windows с помощью среды восстановления (Windows RE), расположенной на загрузочной флешке или диске с ОС
В установочном дистрибутиве есть средства восстановления.

и после выбора этого параметра начинается поиск установленной операционной системы.

Windows найдена и средства восстановления будут работать с выбранной OS.

В случае установки операционной системы с загрузчиком не на Диске 0, поиска OS не будет, потому что среда восстановления (Windows RE) (мини OS) не увидела активного раздела на Диске 0.
- Установка операционной системы с загрузчиком может произойти не на Диск 0, к примеру, если вы отключили Диск 0 а потом подключили или при установке OS с помощью diskpart dism и bcdboot.

Если Диск 0 имеет стиль GPT, то выскочит ошибка о несовместимости: "Данная версия параметров восстановления системы не совместима с восстанавливаемой версией Windows ".

При установке на MBR- диск Windows 8-10 происходит всё то же самое, единственно средства восстановления во всех трёх случаях OS не будет найдена.

Окно с найденной Windows выглядит так.

Метки к статье:
Очень часто новые компьютеры продают без предустановленной операционной системы. И если вы являетесь счастливым обладателем такого компьютера, то перед вами стоит задача самостоятельной установки Windows 7 . Задача эта усложняется еще и тем, что на новом компьютере стоит новый жесткий диск, который, как правило, не поделен на разделы.
На новом жестком диске нужно создать как минимум один раздел, что бы установить на него операционную систему. Я всегда создаю на жестком диске не менее двух разделов (диск C и диск D ). В создании слишком большого количества разделов я смысла не вижу: два-три в самый раз.
Для чего же вообще нужно разбивать винчестер на несколько логических дисков?
- Во-первых, под установку операционной системы и необходимого программного обеспечения рекомендуется отводить отдельный раздел и не хранить на нем личные данные. Плюс на системном диске всегда должно быть свободное пространство для корректной работы Windows.
- Во-вторых, в случае переустановки системы и форматирования диска C – вся информация на нем будет уничтожена. А все то, что находится на других разделах жесткого диска – не пострадает.
Итак, приступаем к установке Windows 7 , в ходе которой мы поделим наш новый жесткий диск на несколько разделов. Для установки нам потребуется загрузочный диск или загрузочная флешка с операционной системой.
Включив компьютер, первым делом идем в BIOS и настраиваем загрузку с диска, либо с флешки (как это сделать подробно описано и ). Вставляем в компьютер наш носитель, сохраняем все необходимые настройки в Биосе и перезагружаемся.
На экране появится оболочка инсталлятора Windows 7. Начнется загрузка необходимых файлов установки:
 Через некоторое время появится окно, в котором нужно выбрать язык системы и нажать “Далее”:
Через некоторое время появится окно, в котором нужно выбрать язык системы и нажать “Далее”:
 Для запуска установки нажимаем кнопку “Установить”:
Для запуска установки нажимаем кнопку “Установить”:
 В следующем окне принимаем условия лицензионного соглашения, поставив соответствующую галку, и жмем “Далее”:
В следующем окне принимаем условия лицензионного соглашения, поставив соответствующую галку, и жмем “Далее”:
 Затем выбираем тип установки “Полная установка
”:
Затем выбираем тип установки “Полная установка
”:
 Т.к. мы устанавливаем Windows 7 на совершенно новый жесткий диск
, то перед нами должно появиться подобное окно:
Т.к. мы устанавливаем Windows 7 на совершенно новый жесткий диск
, то перед нами должно появиться подобное окно:
 Для того, чтобы разбить жесткий диск на разделы, нажимаем кнопку “Настройка диска
”. В появившихся дополнительных опциях выбираем “Создать
” и вводим рядом в окошке необходимый размер раздела. Следует помнить, что размер указывается в мегабайтах. В моем примере введен размер 81920
Мб. Указав необходимый размер будущего логического диска, нажмите кнопку “Применить
”:
Для того, чтобы разбить жесткий диск на разделы, нажимаем кнопку “Настройка диска
”. В появившихся дополнительных опциях выбираем “Создать
” и вводим рядом в окошке необходимый размер раздела. Следует помнить, что размер указывается в мегабайтах. В моем примере введен размер 81920
Мб. Указав необходимый размер будущего логического диска, нажмите кнопку “Применить
”:
 После этого Windows попросит создать для нее дополнительный раздел. Не пугайтесь, он займет всего лишь 100 Мб свободного пространства на диске и в установленной системе будет невидим. Нажмите “ОК”:
После этого Windows попросит создать для нее дополнительный раздел. Не пугайтесь, он займет всего лишь 100 Мб свободного пространства на диске и в установленной системе будет невидим. Нажмите “ОК”:
 После этого мы вернемся на экран выбора раздела для установки Windows.
После этого мы вернемся на экран выбора раздела для установки Windows.
Как видите, здесь произошли изменения. Теперь мы имеем: 1) раздел, зарезервированный системой под собственные нужды; 2) только что созданный нами раздел; 3) оставшееся незанятое место:
 Из незанятого места на диске, в этом же окне можно создать дополнительные разделы. Это делается тем же способом, который мы использовали выше. Я выделил данную строчку – нажал кнопку “Создать
” – и, не меняя размера, нажал “Применить
”. Вот что получилось:
Из незанятого места на диске, в этом же окне можно создать дополнительные разделы. Это делается тем же способом, который мы использовали выше. Я выделил данную строчку – нажал кнопку “Создать
” – и, не меняя размера, нажал “Применить
”. Вот что получилось:
 После этого выделяем тот раздел диска, на который собираемся устанавливать операционную систему и жмем “Далее”.
После этого выделяем тот раздел диска, на который собираемся устанавливать операционную систему и жмем “Далее”.
Начнется непосредственно процесс установки системы, в ходе которого будет происходить копирование и распаковка файлов, установка компонентов и обновлений:
 Во время установки ваш компьютер несколько раз перезагрузится – в этот момент ничего не нажимайте, просто наблюдайте за ходом установки.
Во время установки ваш компьютер несколько раз перезагрузится – в этот момент ничего не нажимайте, просто наблюдайте за ходом установки.
После завершения установки, перед вами поочередно появятся несколько окон начальной настройки Windows 7. Пройдите их и вы увидите рабочий стол Windows 7:
 Вот и все: на этом установка операционной системы завершена.
Вот и все: на этом установка операционной системы завершена.
Подробно рассмотрим установку (переустановку) операционной системы (далее ОС) Windows 7 с дистрибутива, который находится на жёстком диске компьютера. Этот способ имеет некоторые преимущества, - установка производится быстрее, так как скорость чтения с жёсткого диска выше и к тому-же исключаются ошибки чтения компакт диска в оптическом приводе. Дистрибутив ОС Windows 7 необходимо распаковать любым удобным вам архиватором на неподлежащий в процессе установки удалению раздел () диска, - обычно раздел на D .
Остановимся на трёх вариантах установки:
Каждый из вариантов имеет свои преимущества и недостатки, о которых будет ниже изложено. Общими недостатками является, - невозможность применения на компьютерах с UEFI (замена устаревающему BIOS), которые поддерживают GPT (новые способы разметки диска заменяющие MBR) и невозможность повторного запуска установки в случае допущенных вами ошибок, либо выявления неисправности оборудования в процессе установки (в таком случае, придётся прибегнуть к установке с компакт-диска, либо флешки).
Дальнейшие описания относится к установке одной ОС , на компьютер с одним жёстким диском так как при установке второй ОС есть особенности, рассмотрение которых в объем этой страницы сайта не входит.
И так по порядку:
Установка Windows 7 с жесткого диска из-под старой ОС Windows 7.
- Невозможность изменения разделов в процессе установки (форматировать раздел C не сможете, - установка получается не совсем чистая);
- Невозможность запуска установки при некоторых повреждениях текущей ОС Windows 7 и невозможность запуска установки некоторых неоригинальных версий Windows (на сборках будет выскакивать сообщение «Error code: 0x8030002F»);
Для того, чтобы хватило в разделе С
места для новой ОС на нём должно оставаться свободного места более чем 16 ГБ (для 32-разрядной системы) или 20 ГБ (для 64-разрядной системы).
И так, - распаковываем любым удобным вам архиватором (к примеру, WinRAR) в раздел (мы привыкли говорить диск) D
«*.iso» образ дистрибутива.
Рисунок 1.
В состав дистрибутива входят обведённые на рисунке рамкой 5 папок и 3 файла. Здесь папка «Archive» условно обозначает имеющиеся в разделе папки и файлы пользователя, - они нам не помешают. Главное, чтобы хватило на разделе места (объём распакованного дистрибутива примерно 2,32 ГБ).
Для начала установки запускаем файл setup
(приложение 110 КБ).
Начинается установка Windows 7, последовательность которой почти не отличается от установки с компакт-диска.
Но здесь бы я хотел остановится на особенностях выбора раздела для установки Windows.

Рисунок 2.
Здесь вы видите три основных раздела жёсткого диска созданных при ранее установленной ОС Windows 7.
- Раздел 1 - 100,0 МБ. Скрытый, - в проводнике Windows он не виден. Главным назначением этого раздела является хранение и защита файлов оборудования и загрузочной папки, указывающей компьютеру место запуска Windows. Атрибуты этого раздела: Система, Активнен, Основной раздел. Этого раздела может и не быть! Windows 7 при разметке свободного дискового пространства автоматически определяет необходимость создания этого раздела в зависимости от присутствия в системе активного раздела и количества уже существующих разделов (исходя из ограничения, - основных разделов не может быть более четырёх). Размер этого радела может быть 100÷350 МБ в зависимости от Редакции Windows 7 .
- Раздел 2 - 99,9 ГБ. В проводнике Windows вы его видите, как диск C . На нём расположены файлы операционной системы и часть файлов пользователей.
- Раздел 3 - 1763,0 ГБ. В проводнике Windows вы его видите, как диск D . На нём расположены файлы пользователей. В рассматриваемом случае мы на нём расположили дистрибутив установки Windows 7.
В рассматриваемом варианте установки с этими разделами мы ничего сделать не можем (в том числе и форматировать Раздел 2), - выбираем Раздел 2 и нажимаем кнопку Далее .

Рисунок 3.
Появляется предупреждение «Установки Windows», в котором сообщается, что «Выбранный раздел может содержать файлы предыдущей установки Windows. Если это так, эти файлы и папки будут перемещены в папку под именем “Windows.old”. Вы сможете получить доступ к информации в папке “Windows.old”, но не сможете использовать предыдущую версию Windows». Соглашаемся, - нажимаем кнопку OK
.
Продолжается установка ОС Windows 7, в результате которой в Разделе 2 появятся новые файлы и папки новой ОС Windows 7, в Разделе 1(если он присутствует) файлы и папки перепишутся.

Рисунок 4.
По окончанию установки ОС Windows 7 открыв в проводнике Windows локальный диск C вы увидите расположенные на нём файлы и папки (в данном случае включены опции «показывать скрытые файлы и папки), - в том числе и вышеупомянутую папку Windows.old с файлами предыдущей ОС. Вы можете войти в неё и нужные вам файлы скопировав сохранить в другом месте. В дальнейшем, за ненадобностью, вы можете папку Windows.old удалить , запустив программу очистки диска.
Запуск установки Windows 7 с жесткого диска из командной строки в начале загрузки старой Windows 7.
К недостаткам этого варианта установки относится:
- Невозможность запуска установки при некоторых повреждениях текущей ОС Windows 7 и невозможность запуска установки некоторых неоригинальных версий Windows (сборок);
- ОС должны быть одной разрядности, - 32-разрядной или 64-разрядной.
Этот вариант установки позволяет произвести «чистую» установку с удалением разделов содержащих старую ОС и созданием их заново.
И так, - исходим из того, что вы распаковали дистрибутив в корень раздела следующим за разделом с ОС (можно и последующих, - влияет толь ко на выбор буквы в команде). Для начала установки вам нужно запустить файл дистрибутива setup
.
exe
, находящийся в корне раздела (не путайте с setup.exe находящийся в папке sources).
Во время запуска (перезагрузки) компьютера держим нажатой клавишу F8.

Рисунок 5.
При появлении меню «Дополнительные варианты загрузки» выбираем «Устранение неполадок компьютера» (предлагается по умолчанию) и нажимаем клавишу Enter .

Рисунок 6.
В «Параметрах восстановления системы» выбираем метод ввода с клавиатуры и нажимаем кнопку Далее .

Рисунок 7.
Выбираем пользователя, если у вас установлен пароль, - вводим и его. Если не установлен, то оставляем поле пустым и нажимаем кнопку OK .

Рисунок 8.
Выбираем средство восстановление, - нажимаем на опцию: Командная строка .

Рисунок 9.
Здесь вам нужно выполнить две команды:
- Перейти к разделу на котором находится дистрибутив;
- Запустить в этом разделе файл setup . exe .
Дописываем в первой команде: «X:\>windows\system32>E
:»
и нажимаем клавишу Enter
. Здесь вам нужно учесть, что в MS DOS буквы разделов не совпадают с теми, которые вы видите в проводнике Windows (скрытый системный раздел в проводнике Windows не виден, - в MS DOS он виден под буквой C
).
Во второй команде дописываем: «E:>setup
.
exe
» и нажимаем клавишу Enter
.
Не бойтесь ошибиться, - в случае ошибки команда просто не выполнится с сообщением об ошибке.


Рисунок 11.
Нажимаем кнопку Установить .

Установка Windows 7 с жесткого диска из-под любой ОС, способной установить на жёсткий диск новую MBR (главную загрузочную запись) используя утилиту BOOTICE.
На компьютере должна быть запущена любая ОС Windows, позволяющая поместить в «корень» любого не подлежащего удалению раздела (логического диска) распакованный дистрибутив и позволяющая запустить утилиту BOOTICE . Утилита BOOTICE необходима для установки на жёсткий диск новой MBR (главной загрузочной записи).
Принцип прост, - во время перезагрузки установленная вами новая главная загрузочная запись запускает не установленную на жёстком диске ОС, а имеющийся в распакованном дистрибутиве диспетчер загрузки bootmgr , который и продолжает установку Windows 7, протекающую далее, как и при установке с компакт-диска. В процессе установки установленная вами MBR автоматически заменяется на штатную MBR ОС Windows 7.
И так рассматриваем всё подробно.
Во избежание ошибок и предотвращения ограничения возможностей установки отключаем все лишние диски, - оставляем только один жёсткий диск.
Исходим из того, что «*.iso» образ дистрибутива находится на жёстком диске раздела D
. Распаковываем его любым вам удобным архиватором (к примеру, WinRAR) в «корень» раздела (мы привыкли говорить диска). После распаковки нам будут нужны только три папки boot
, efi
, sources
и диспетчер загрузки bootmgr
, - остальное в нашей «чистой» установке не участвует («*.iso» образ дистрибутива так же не участвует). Имеющиеся в разделе D
ваши файлы не помешают (главное, чтобы хватило места), Новая MBR при перезагрузке запустит диспетчер загрузки bootmgr
(мы его ниже и переименуем). Там же или в доступном месте вы должны разместить файл утилиты BOOTICE (размер около 150 КБ), - скачать его вы можете, к примеру, по этой ссылке .
После этого у вас файлы на диске D
будет выглядеть так (не используемые папки и файлы дистрибутива не показаны):
Рисунок 13.
Для запуска ОС Windows 7 используется MBR типа Windows
NT
6
x
MBR
.
Для начала процесса установки Windows 7 нам необходимо что бы по перезагрузке компьютера запустился диспетчер загрузки bootmgr
. Сделать это можно изменив главную загрузочную запись жёсткого диска MBR, - на тип GRUB4DOS
. Сделаем мы это с помощь утилиты BOOTICE.
Но тут есть одна особенность, - GRUB4DOS требует название файла диспетчера загрузки не длиннее 5-ти букв! Поэтому название файла диспетчера загрузки bootmgr
придётся укоротить.
Рисунок 14.
Само название тут не играет роли, - главное, чтобы оно было не длиннее 5-ти букв и совпадало с указанным в «Конфигурации GRUB4DOS». Так что переименуем его в GRLDR
, - в то, которое нам позже по умолчанию предложит утилита BOOTICE (Рисунок 17). При следующей загрузке компьютера новая загрузочная запись найдёт и на любом разделе (и даже логическом диске) жёсткого диска запустит диспетчер загрузки под именем GRLDR
.
И так необходимые файлы есть, - запускаем утилиту BOOTICE.

Рисунок 15.
Жёсткий диск у нас один, - он виден в поле «Диск назначения». Для замены MBR нажимаем кнопку Выполн. MBR . Установку PBR не трогаем.

Рисунок 16.
На вкладке «Master Boot Rekorder» включаем опцию и нажимаем кнопку Уст./Смена .

Рисунок 17.
В открывшемся окне «Конфигурация GRUB4DOS» убеждаемся в том, что имя файла GRLDR соответствует выше нами переименованному диспетчеру загрузки и нажимаем кнопку Сохр. на диск
.
Затем нажав кнопку Выход
(Рисунок 15) закрываем утилиту BOOTICE.
Всё, - подготовительный этап выполнен. Можно приступать к установке Windows 7!
Перезагружаем компьютер. Во время загрузки старая ОС у нас уже не запустится, так как её главной загрузочной записи уже на жёстком диске нет. Вместо неё у нас уже записана GRUB4DOS 0.4.5c/0.4.6a (grldr.mbr)
, которая запустит файл диспетчера загрузки имеющий новое имя GRLDR
.
Начинается установка новой ОС … Её порядок аналогичен установке с компакт-диска, смотрим .
При такой установке вы можете удалить не нужные вам разделы (естественно, кроме раздела, содержащего дистрибутив), - на их месте создать новые.
Прочитав все здесь вышеизложенное вы поняли, что продевав на жёстком диске описанные в этом способе подготовительные операции, можно выключить компьютер, перенести жёсткий диск на другой компьютер. При включении другого компьютера с этим жёстким диском, - сразу начнётся установка операционной системы.
То есть, если на компьютере нет привода компакт-дисков и некуда вставлять флешку, то, пожалуйста, - вам готовое решение!
Бредистория
Или сраный интеловский чипсет. В общем, вызвали меня на заказ, поставили задачу — десятку убить, семерку вкрутить. Беру верную флешку с YUMI , на которой есть образ Acronis Disk Durector, всякого рода винды и линуксы, нужные для эникейной работы, и начинаю.
Снес я Windows 10, убил б-гмерзкое GPT, переделил диск, вставляю флешку с установщиком Win 7, но не выходит каменный цветок, посылает меня установщик Windows 7 за Cdrom drivers, иначе говоря, Windows 7 просит драйверы CD-ROM.
Непорядок, подумал я, ибо CD-ROM даже в проекте не было. Легкое гугление дало ответ, Windows 7 не поддерживает USB 3.0 искаробки. Гейц с ним, включаю в BIOS режим совместимости USB. Линуксы и флешку и hdd видят, акронис тоже, а вот инсталлятор Windows 7 — хрен.
В общем думал я, думал, и таки нашел способ поставить Win7 с жесткого диска, хотя кучу времени зря потратил на добавление драйверов USB, различную греблю с перетыканием флешек и прочей фигней, есть же способ гораздо проще…
Что надо
1. Две флешки. На одну кладем любимую «форматилку», он же менеджер дисков и Hiren’s Boot CD. Вообще весь HBCD нам тут нахрен не нужен, можно обойтись .
2. Чуть не забыл, нужен еще какой-нибудь легковесный Linux. Я в конкретном случае использовал .
3. Флешка 2, на которой или образ установочного диска Win7, или уже подготовленный для загрузки с флешки установщик. В моем случае, был вариант 2, заранее подготовленный с помощью rufus
4. Достаточное дисковое пространство. В моем распоряжении был аж терабайтный винт, хотя описываемый ход котом можно повторить даже на 50-гигабайтном IDE-HDD, буде он в такой конфигурации железа окажется.
Что делаем
1. Делаем разделы диска, как нам угодно. Например, я сделал логический диск D: для файлов пользователя, на 700 Гб, в конце диска, и оставил область в 300 Гб в начале неразмеченной. Установщик Win 7 сам ее потом разметит, положит файлы ОС на будущий диск C: и создаст свой загрузчик на отдельном разделе "Зарезервировано системой" , размером 100 Мб
2. Делаем с помощью любимого менеджера дисков, логический раздел для установщика Windows 7, размер варьируется, от 5 до 8 Гб, но лучше сделать 8. Формат (файловая система) раздела NTFS или FAT32, последнее предпочтительнее.

3. Загружаемся в Linux, и если вы последовали совету использовать Puppy, то все будет «какввенде» — рабочий стол, ряд дисков ниже, флешка с виндой с иконкой флешки. Жаль, не могу заснять видео, машину уже унесли
4. Копируем файлы с флешки с установщиком Windows на созданный раздел. Файлы скопировать просто: открываем флешку, кликая по ней 1 раз, открываем нужный диск (аналогично), переключаемся в окно с открытой флешкой, нажимаем CTRL+A , выделяя все в окне, и мышкой перетаскиваем в соседнее окно, где открт нужный раздел
5. Осталось перезагрузиться с загрузочной флешки, и выбрать пункт меню Boot From Hard Drive (Windows Vista/7/2008 or Xp), если вы грузитесь через PXE или с установленного на YUMI HBCD, или последовательно выбрать Boot Windows (XP/2003/2008/Vista/7) From Local HDD а только потом Boot From Hard Drive (Windows Vista/7/2008 or Xp)
Если все сделано верно, то Grub4DOS найдет bootmgr, а тот запустит установщик Windows 7.
Останется установщику указать неразмеченную область диска для установки.

Потом раздел с установщиком можно снести и объединить его с диском C: или D:.
Как-то так, прошу прощения, что без скриншотов и видео, пациента уже выписали.