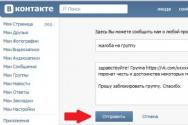Табло в Яндекс.Браузере: особенности работы. Свое табло в яндекс браузере Удаление данных о работе браузера
Стартовая страница это страницы которые автоматически открываются при запуске браузера. Главная страница это страница которая открывается при нажатии на кнопку расположенную прямо перед адресной строкой.
Как изменить стартовую страницу в Яндексе браузере
При запуске браузера Яндекс главная стартовая страница открывается в виде Табло на которой отображаются наиболее посещаемые страницы или сразу открываются все вкладки которые были открыты при последнем закрытии браузера. Можно в настройках браузера Яндекс сделать стартовой автоматически Табло или не закрытые вкладки. Для этого нажимаете на три параллельные полоски расположенные в верхней правой части браузера.
В браузере Яндекс стартовая страница установить автоматически можно через настройки
Откроется контекстное меню в котором выбираете пункт Настройки. В браузере откроется окно под названием Настройки. В этом окне нужно найти абзац При запуске открывать.
В этом абзаце имеются два пункта и один подпункт.
 Как поставить Яндекс стартовой страницей
Как поставить Яндекс стартовой страницей
Если поставить точку у пункта Табло с любимыми сайтами то при последующем запуске браузера Yandex стартовая страница откроется в виде табло в котором будут отображаться наиболее часто просматриваемые вами страницы.
 Как вернуть стартовую страницу Яндекс
Как вернуть стартовую страницу Яндекс
Если поставить галочку у пункта Ранее открытые вкладки то при последующем запуске будет открываться стартовая страница Яндекс браузера в виде всех вкладок которые не были закрыты при завершении работы браузера.
 Как сделать Яндекс стартовой страницей автоматически
Как сделать Яндекс стартовой страницей автоматически
Если поставить галочку у подпункта Открывать yandex.ru, если нет вкладок
то при последующем запуске браузера также откроются все вкладки которые не были закрыты при завершении работы браузера. Но если перед закрытием браузера будут закрыты все вкладки то при последующем запуске браузера будет открываться Yandex главная страница по адресу yandex.ru. Таким образом в браузере можно Яндекс установить стартовой страницей.
Можно в браузере Yandex сделать стартовой страницей нужную вам страницу или несколько страниц которые будут открываться при очередном запуске браузера. Настройка стартовой страницы Яндекс браузера начинается с того, что в в настройках в абзаце При запуске открывать ставите точку у пункта Табло с любимыми сайтами. После этого в браузере открываете несколько вкладок со страницами которые должны будут каждый раз открываться при запуске браузера.
 Как установить Яндекс стартовой страницей
Как установить Яндекс стартовой страницей
Все эти вкладки необходимо закрепить по очереди. Для этого на панели вкладок наводите курсор на вкладку и нажав правую кнопку мыши выбираете из контекстного меню пункт Закрепить вкладку. Все закреплённые вкладки будут находится в левой части на панели вкладок в виде небольших фавиконок. После этого при очередном запуске браузера будут открываться только ваши закреплённые вкладки.
Как открыть главную страницу Яндекса
Чтобы можно было в браузере Яндекс главную открыть страницу необходимо чтобы кнопка отображалась перед адресной строкой. Если кнопка не отображается то нужно будет открыть настройки браузера и в них найти абзац Настройки внешнего вида.
 Как сделать Яндекс главной страницей автоматически
Как сделать Яндекс главной страницей автоматически
В этом абзаце нужно поставить галочку у пункта Показать кнопку Яндекс. После этого прямо перед адресной строкой появится кнопка в виде буквы Я нажав на которую вы сможете в браузере Яндекс главную страницу Яндекс открыть.
Видео
В этом видео показано как установить стартовую страницу Яндекс браузере.
Просматривая сайты и интернет сервисы, пользователи часто хотят сохранить понравившийся материал. Для этого, достаточно сделать закладку в Яндекс Браузере и страница будет доступна в два клика мышью, а их количество не ограниченно.
Добавить закладку вы можете несколькими способами и даже перенести их из другого браузера, а как это сделать, мы расскажем в конце нашей статьи.
Как сделать закладку из окна браузера
1. Посмотрите на адресную строку обозревателя. В правой части находится тёмно-серая звездочка. Нажмите на неё.
2. Открылось окно с настройками. Введите имя закладки, например, «Моя любимая страничка», выберите папку для хранения и нажмите «Готово».

3. Перейдите в меню браузера и нажмите «Закладки».

4. Выберите пункт «Показывать панель закладок».

Для создания закладки вы можете воспользоваться комбинацией горячих клавиш – Ctrl + D .
Не лишним будет и упомянуть про возможность создания закладок для всех открытых страниц браузера, это может пригодиться при экстренном закрытии программы, например.
1. В меню обозревателя выберите пункт «Закладки».

2. Найдите в списке и нажмите «Закладки для открытых страниц».

Альтернативным вариантом будет воспользоваться сочетанием клавиш Ctrl + Shift + D .
Табло закладок для быстрого доступа
Для удобства пользователей, разработчиками программы было добавлено специальное табло, отображающее, наиболее посещаемые сайты. Данное табло, по умолчанию отображается при открытии новой вкладки. Так же, существует возможность ручного добавления страниц.
1. Откройте новую вкладку в Яндекс Браузере и под самим табло, нажмите кнопку «Добавить».

2. Введите в появившемся поле, адрес нашего сайта – сайт и нажмите готово.
Теперь полезные советы по работе с вашим компьютером всегда под рукой.
Как перенести закладки из другого браузера
Не менее актуальной темой будет и перенос существующих закладок из других браузеров. Это может понадобиться при смене «основного» обозревателя или просто, захотели попробовать «отечественную разработку».
1. Для синхронизации, откройте меню браузера и перейдите в настройки.

2. В разделе «Профили», выберите пункт «Импортировать закладки и настройки».

3. Выберите обозреватель, из которого необходимо перенести данные и отметьте, что именно будет перенесено и нажмите кнопку «Перенести».

Спустя некоторое время, зависит от быстродействия вашего компьютера, все данные будут доступны в Яндекс Браузере.
Вот так, коротко, но ёмко, я рассказал вам о способах создать закладку в Яндекс Браузере, а ваша задача – отблагодарить меня лайком или лестным комментарием. И не забудьте прочитать о том, как создать , может пригодиться.
Всем привет! Сегодня планирую подробно рассказать про Яндекс.Табло, очередное детище Яндекса которое, пока, не представляет из себя чего-нибудь полезного для самостоятельного продвижения сайтов, а используется для визуального отображения виджета вашего сайта на панели быстрого доступа в Яндекс.Браузере. Самим браузером я начал пользоваться сравнительно недавно и отображение в нем закладок в стиле плиток восьмой винды, мне очень понравился, а особенно, возможность настройки этих плиток. В саму панель виджеты сайтов попадают по принципу частоты посещаемости или просто, добавления туда вручную.
Не долго думая я сел и сделал Яндекс.Табло для своего . В процессе создания возникли некоторые косяки, происхождение которых я не могу объяснить, но методом «Научного тыка» их удалось победить. Именно про это и пойдет речь далее.
Не смотря на то, что браузер от Яндекса очень молод, он уже успел набрать популярность среди русскоязычных пользователей. Исходя из этого становится очевидным, что seo оптимизаторам и создателям сайтов пора обращать на него внимание и использовать встроенные «фишки», такие, как Яндекс.Табло, например.
Преимущества Яндекс.Табло
Как я и говорил выше, особых полезных свойств, применимых для продвижения сайта в нем нет, но для «галочки» это должен иметь каждый уважающий семя вебмастер или seo оптимизатор. Основные моменты по изменению виджета в Яндекс.Табло:
- Изменения бэкграуда вашего виджета.
- Добавление на виджет сайта логотипа.
- Добавление уведомлений о каких-либо событиях.
Пошаговая инструкция по созданию Яндекс.Табло
Все основные настройки прописываются в файле с расширением.json. В Яндексе его рекомендуют называть manifest.json, но у меня он не прошел валидацию, по каким причинам, не знаю. Я назвал его yandex-tableau-widget.json .
Содержимое файла.json
{ "version": "1", "api_version": 1, "layout": { "logo": "/yandex-tablo-logo.png", "color": "#f7f0e6", "show_title": false } - не обязательное поле }
1. В самом начале этого файла надо прописать следующие строки:
Json файл - начало
«version»: «1»,
«api_version»: 1,
И именно так (в Яндексе рекомендовали версию 1.0 ставить или 0.1, короче не важно) , по крайней мере, у меня только так пропустило валидацию .
2. Цвет фона задается в виде HTML, в моем случае — «color»: «#f7f0e6» , как бэкграунд на сайте.
3. Логотип создается при помощи фотошопа, размером 150px на 60px , я делал на прозрачном фоне и сохраняем его в формате.png, у меня yandex-tablo-logo.png
4. Прописываем путь к логотипу — «logo»: «/yandex-tablo-logo.png» все в том же файле с расширением.json
После этих нехитрых действий, кладем эти два файла, yandex-tablo-logo.png
и yandex-tableau-widget.json
в корень сайта
. В head прописываем следующую строку:
Строка в Head
Проверить, как будет выглядеть виджет вашего сайта в Яндекс.Табло, можно следующим способом:
В Яндекс.Браузере вводим волшебное словосочетание chrome://tableau-widget
, в открывшемся окне вводим полный путь к вашему файлу.json (в моем случае https://сайт/yandex-tableau-widget.json
) и нажимаем «Проверить», если все хорошо, то вы сможете лицезреть виджет вашего сайта:

Потом вы его можете смело добавить в закладки и похвалиться перед друзьями своим уникальным виджетом в Яндекс.Табло

Помимо этого есть еще несколько функций, которые я не добавлял, т.к. не вижу пока особого смысла в них, но кратко опишу их:
- Возможность добавления уведомлений, количество не ограничено, но отображается не более 3 штук. За них отвечает поле feed. Выглядят они в виде иконок 14х14px, которые могут уведомлять пользователей о чем-либо. Меняются при каждом обновлении Яндекс.Табло.
- Логотип и цвет виджета могут иметь как статические значения, так и зависящие от языка интерфейса браузера.
Небольшое дополнение от 25.12.2013 г. — Сегодня скачал и установил FireFox и очень приятно удивился, в нем уже встроено табло и подхватывает все виджеты .
Спасибо за внимание. Надеюсь, эта информация поможет вам в создании Яндекс.Табло.
Все пользователи Яндекс.Браузера или расширения визуальные закладки при добавления любимого сайта в табло ожидают увидеть красивое отображение любимого сайта!
Вот так выглядит табло закладок:
Как Вы видите, некоторые закладки (Вконтакте, HelpF.pro, mail.ru) отображаются красиво, а некоторые - кружок с favicon и название:(
В этот статье мы расскажем Вам как настроить красивое отображение сайта в табло Яндекс.Браузера:
Как создать виджет сайта для табло Визуальных закладок
Мы покажем Вам как это сделать на примере нашего сайта - сайт - Web First Consultant

Мы сможем:
- изменить фон виджета для нашего сайта;
- добавить свой логотип;
- настроить вывод значков различных уведомлений.
Для этого необходимо выполнить следующие действия:
- Создать манифест виджета.
- Разместить ссылку на манифест на каждой странице сайта (в HTML-коде страницы внутри тега).
Создание манифеста
Манифест - это JSON-файл определенной структуры, для нашего сайта мы сделали его таким:
{ "version": "1..png", "color": "#fefefe", "show_title": false }, "feed": { "url": "http://сайт/messages", "format": "json", "notifiers": [ { "name": "messages", "icon": "%CHAT%" } ] } }
Кратко о параметрах манифеста
version - номер версии манифест-файла (обязательное поле). Состоит из целых чисел от 0 до 65535 включительно, разделенных точкой. Количество чисел в версии - до четырех включительно. Недопустимо начинать многозначное число с нуля (то есть 32 нельзя указать как 032).
Примеры: "version": "1" или "version": "1.0"
api_version - номер версии API Табло, с которой должен работать виджет (обязательное поле).
Пример: "api_version": 3
layout - описание внешнего вида виджета (обязательное поле). Отвечает за описание логотипа, цвета виджета и отображение заголовка страницы сайта.
feed
- описание нотификаторов, отображаемых поверх виджета (опциональное поле). Если поле feed в манифесте не указано, то виджет будет отображен согласно описанию в поле layout без каких-либо обновляемых нотификаторов.
Требования к логотипам
Картинка-логотип должна отвечать следующим требованиям:
- Формат PNG.
- Прозрачный фон.
- Логотип должен гармонировать с цветом заливки виджета.
Не следует стремиться заполнить логотипом все допустимое пространство на виджете. Основной индикатор - это цвет виджета, логотип служит лишь дополнением.
Ограничения по размеру логотипа:
- длинные горизонтальные логотипы - ширина до 150 пикселей, высота до 20 пикселей.
- короткие горизонтальные логотипы - ширина до 100 пикселей, высота до 30 пикселей.
- квадратные логотипы могут быть до 50 пикселей в высоту.
Требования к значкам нотификаторов
Значки нотификаторов, отображаемых на виджете, должны отвечать следующим требованиям:
- ширина до 14 пикселей.
- высота до 14 пикселей.
- размер до 10 КБ.
Размещение манифеста в коде страницы в разделе HEAD
где manifest.json - URL, по которому можно загрузить манифест виджета.
Мы на своем сайте указали это так:
В результате мы получили:

Проверка отображения виджета
Виджеты в Табло обновляются с определенным интервалом, поэтому чтобы сразу увидеть свои изменения, воспользуйтесь служебной страницей browser://tableau-widget
Вот так она выглядит для нашего сайта:

И так, после не сложных настроек, которые можно сделать за 5 минут, получилось следующее:

Данная настройка не займет у вас много времени, но явно улучшит отношение пользователей в Вашему сайту!
Если у вас не получается настроить это самостоятельно, то Вы всегда можете обратиться к нам за помощью:
Вот примеры виджетов для табло закладок, которые Мы сделали для наших клиентов:
Браузер Яндекс создан на платформе Chromium, разработанной компанией Google. Поэтому его интерфейс и возможности очень похожи на популярный во всем мире обозреватель Chrome. Если вы раньше работали с ним – разобраться в программе от Яндекса не составит никакого труда. Но при этом, сюда добавлено несколько новых удобных функций, которых в Хроме нет. В данной статье рассматривается процесс настройки и кастомизации Яндекс браузера: где найти меню, как изменить внешний вид, поисковые системы, переводчик, отредактировать Табло, подключить расширения и так далее.
Большая часть конфигураций Яндекс-браузера изменяется в специальном меню. Чтобы зайти в него, требуется вызвать панель управления программы. Найти кнопку вызова несложно – она находится в «шапке» окна, чуть левее кнопок «Свернуть» и «Закрыть». Нажмите на нее и в ниспадающем меню выберите раздел с называнием «Настройки» («Options»).
Здесь расположено множество различных элементов. Если вы только установили интернет-обозреватель, рекомендуется обратить внимание на следующие параметры:

Настройка Табло
Когда вы запускаете Яндекс браузер или открываете новую пустую вкладку, открывается специальный инструмент – табло. Это аналог Экспресс панель из обозревателя Opera. На этой странице размещается список часто посещаемых или добавленных в избранное вебсайтов. Здесь ж расположены кнопки быстрого доступа к истории посещений, каталогу загруженных файлов, списку установленных расширений и так далее.
Для более комфортной работы с Табло, его необходимо настроить под себя:
- Кликните по кнопке «Настройка», которая расположена под визуальными вкладками в правой части экрана.
- Удалите те модули, которые вы не хотели бы видеть на Табло.
- Расположите оставшиеся элементы в удобном для вас порядке.
- Щелкните по кнопке «Готово».
- Теперь следует нажать на «+Добавить».
- Вы можете ввести URL адрес нужной вам странички или выбрать из списков: «Популярные» и «Недавно посещенные».

Добавьте таким образом все необходимые закладки, чтобы всегда иметь к ним доступ. Вы также можете сохранить кнопки с ссылками на панели под поисковой строкой. Для этого откройте веб-страницу, которую хотите сохранить, и в меню в правом конце адресной строки щелкните по значку в виде звездочки.
Работа с плагинами
Если стандартных функций веб-обозревателя вам недостаточно, вы можете подключить различные дополнения – специальные модули, созданные сторонники разработчиками. Они приносят новые возможности и могут стать незаменимыми помощниками при работе в интернете.
В Яндекс браузере сразу предустановлено несколько расширений, чтобы пользователи смогли понять их работу и оценить, что это такое. Чтобы их включить, необходимо открыть менеджер плагинов. Для этого вызовите панель управления и кликните по кнопке «Дополнения» («Add-ons»).
На этой странице отображается список всех аддонов, которые установлены на вашем Яндекс браузере. Здесь будут размещаться как предустановленные, так и те, которые подключат сами пользователи. Вы можете включать и отключать работу расширений с помощью специальных переключателей «Вкл/Выкл» («On/Off»).

Очень полезным будет включить приложения Adguard и «Блокировка флеш-баннеров и видео». Они избавят вас от назойливой рекламы на интернет-страницах и в просматриваемых видео-роликах.
Если вы хотите установить какой-нибудь новый плагин, кликните по кнопке «Каталог дополнения Яндекс браузера». В этом каталоге вы можете найти несколько сотен полезных аддонов, расширяющих возможности вашего веб-обозревателя.