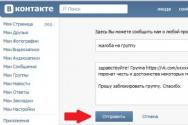Самые вкусные интересности интернета! Как пользоваться программой Camtasia Studio чтобы записывать классные видео Как пользоваться программой camtasia studio 8
Camtasia Studio 8 – один из самых мощных на сегодняшний день пакетов для захвата изображения и сохранения его в разные форматы. Помимо захвата, программа может проигрывать видео файлы разных форматов, в том числе и SWF.
Применение программы
Чаще всего пользуются те, кто создает обучающие видео материалы. Кроме того, при помощи этой утилиты можно создавать красивые презентации, интерактивные оглавления и меню. В общем, она подходит для всех сфер деятельности, где может понадобиться захват изображения с экрана.
Возможности программы:
- программа захватывает изображение и звуки, в том числе и системные;
- захваченный материал (видео и звук) можно отредактировать: нарезать, переместить фрагменты или соединить;
- можно добавить красивые визуальные эффекты;
- материал сохраняется в одном из доступных форматов: MOV, AVI, GIF, WMV, CAMV, SWF, RM, FLV.
 Для захвата видео запускать весь пакет нет смысла. Достаточно запустить утилиту Recorder. Перед началом работы необходимо выполнить основные настройки. Для этого найдите в интерфейсе программы пункт Tools – Options. Если ваш компьютер слабоват, то здесь можно отключить опции Capture layered windows и Disable Aero during capture. Если ресурсы системы позволяют, то можно эти пункты не трогать.
Для захвата видео запускать весь пакет нет смысла. Достаточно запустить утилиту Recorder. Перед началом работы необходимо выполнить основные настройки. Для этого найдите в интерфейсе программы пункт Tools – Options. Если ваш компьютер слабоват, то здесь можно отключить опции Capture layered windows и Disable Aero during capture. Если ресурсы системы позволяют, то можно эти пункты не трогать.
Теперь необходимо указать место, где будет находиться временная папка (пункт Temporary folder). Для этой папки программа зарезервирует 2 Гб свободного места на диске.
Горячие клавиши
Горячие клавиши позволяют работать с программой при помощи клавиатуры, назначив на каждое действие определенную клавишу. По умолчанию настройки уже сделаны, и менять их или нет – личное дело каждого. Но ознакомиться с настройками стоит, чтобы потом не путаться в процессе работы.
Область записи
В общем-то, все. Нам осталось только назначить область записи и можно приступать к работе. Для определения области можно воспользоваться опцией Select Area, расположенной на панели инструментов программы.
Как видите, работать с программой Camtasia Studio 8 совсем не сложно. Все базовые настройки выполняются за пару минут, а дальнейшая работа не должна вызвать никаких сложностей.
У своих избранников?!
Друзья, примерно 2-3 года назад, сидя на паре в университете, я ползал по просторам Интернета, смотрел различные листинги и программы. И вдруг наткнулся на видео по взлому какого-то сайта Microsoft где-то в Великобритании. При этом видео было без звука, просто снималась последовательность действий, а комментарии указывались в обычном блокноте. Тогда я решил узнать что это за программа, которая позволяет производить съемку работу на компьютере. Собственно, поиски не были долгими и, таким образом, я нашел программу CamStudio, о которой мы сегодня и поговорим.
Возможно, в настоящее время используются более мощные средства, поскольку высокие технологии не стоят на месте и постоянно развиваются. Но все-таки стоит уделить внимание данному продукту. Программа CamStudio является бесплатным приложением предназначенным для съемки работы за компьютером. При этом программа начинает работать буквально по нажатию всего одной кнопки, после чего можно свернуть приложение и спокойно работать, снимая все происходящее. Давайте разберем более подробно возможности CamStudio.
Для начала стоит отметить, что CamStudio является буржуйской разработкой, но от этого она хуже не становится. Разработала приложение некоторая команда CamStudio OPEN SOURCE (Free Streaming Video Software). Кстати, скачать CamStudio можно . Как зайдете на страницу, то пролистайте немного вниз, там будет ссылка для скачивания самой программы, а также ссылки для загрузки каких-то кодеков (я толком не разобрался, что за кодеки):

После скачивания запускаем программу и видим перед собой небольшое окошко, с которым мы и будем в дальнейшем работать. На самом деле это очень удобно, а то обычно у подобных программ множество всяких настроек, в которых черт ногу сломит, а тут все просто и понятно:

Для начала пробежимся по главному меню и разберемся с настройками. С пунктом File все понятно: начать запись (Record), закончить (Stop) и приостановить (Pause), а также выход (Exit). Теперь перейдем к пункту Region, который отвечает за область съемки. Таким образом, можно полностью настроить область съемки, начиная отдельным участком экрана и заканчивая полноэкранной съемкой. По порядку:
1. Region – выбор области съемки. Перед самой съемкой необходимо выделить определенный участок экрана, который впоследствии и будет сниматься.


2. Fixed Region – также определяет область съемки, только первоначально указываются размеры области, а потом происходит установка, т.е. нет необходимости выделять область мышкой.

3. Full Screen – полноэкранная съемка
Думаю, что полноэкранная съемка наиболее удобный вариант, поскольку с остальными толкового ничего не снимешь. Хотя может быть я и ошибаюсь. Теперь посмотрим, что находится дальше в меню. В основном это настройки непосредственно самой программы, т.е. минимальные настройки виде, курсора, проигрывания записи и т.д. Стоит обратить внимание, что в программе реализована возможность записи со звуком и голосом. Для этого необходимо воспользоваться соответствующим пунктом меню:

Кстати, в этой программе есть прикольные фишки для оформления, например, вот такие:

Подробное знакомство с программой Camtasia Studio
Здравствуйте, уважаемые друзья и гости блога! Снова рад Вас видеть у себя на блоге! Хочу дальше развить начатую на кануне тему о такой прекрасной и не заменимой программе для создания и дальнейшего редактирования видео, как Camtasia Studio. Вы наверное уже слышали о ней, а некоторые может даже используют ее в своем арсенале. Да, это не заменимая программа для вебмастера. Не знаю как бы я обходился без Camtasia Studio в своей работе над блогом.
Поэтому сегодня я вам хочу рассказать о том, как работать в Camtasia Studio и в конце поста как обычно покажу видеоурок по работе в данной программе, чтобы было наглядно и лучше запоминалось. И так давайте приступим...
Разбираемся, как работать в Camtasia Studio
Буквально в прошлом своем посте я обмолвился, что расскажу вам еще подробнее о том, как работать с Camtasia Studio. Так, что прошу Вас кто еще не начал работать с программой, а может даже у кого-то еще и не скачана она, то я вам предлагаю и пользоваться ею совершенно бесплатно.
После установки и запуска программы у Вас откроется такое вот рабочее пространство программы Camtasia Studio:
Здесь Вы видите , которые разбиты на окошки:
- Первое окно расположенное справа. Это окно предварительного просмотра видео.
- Второе окно расположенное слева. Это окно сервисной панели, название которого говорит само за себя.
- Третье окно расположенное внизу. Это окно панели вкладок и временная шкала time line.
Под окном сервисной панели расположены разные , которые предназначены для редактирования вашего видео. Сейчас объясню, для чего каждая вкладка предназначена:
Первая вкладка Clip Bin или корзина клипов. Здесь располагаются все видео файлы, которые Вы импортируете в программу Camtasia Studio.Если активировать эту вкладку, то все файлы видны в сервисной панели.
Вторая вкладка Library или Библиотека. Если она активна, то будет открываться ваша библиотека. В ней находятся все хранящиеся файлы. Отсюда их можно загружать в программу Camtasia Studio.
Далее идут вкладки, которые используются в редактировании видео. Если на time line ничего нет, то эти вкладки не активны. Это callouts или выноски, Zoom-n-pan или масштаб, audio или редактор звука, Transitions или переходы. Для того, чтобы остальные кнопки были видны, вам нужно нажать на кнопку More. О них я вам расскажу подробнее далее в своих новых статьях по дальнейшему изучению программы Camtasia Studio.
А теперь скачайте бесплатно Camtasia Studio вот ! Если Вы еще этого не сделали, а если уже скачали, то установите себе на компьютер. Затем откройте ее и мы с вами запишем первое ваше самостоятельное видео при помощи программы Camtasia Studio.
Делайте как показываю я в видеоуроке :
Как работать в Camtasia Studio? Записываем свое первое видео!
Вот на этом пока все!
В следующих статьях я вам расскажу и покажу, как можно редактировать видео файлы в программе Camtasia Studio.
PS
: Вот прилагаю скрин панели, которая выскакивает после нажатия на вкладку «Record the screen», когда Вы начинаете свою запись
:
1. Запись в полноэкранном режиме.
2. Запись в режиме ручного регулирования экрана.
3. Включение и отключение видеокамеры пр записи.
4. Регулировка громкости микрофона при записи.
5. Кнопка включения начала записи вашего видео.
Если вам понравилась статья? Поделитесь ею со своими друзьями и знакомыми в соцсетях нажав на кнопочки ниже!
А если хотите быть всегда в курсе всех новых событий на моем блоге, то подпишитесь на его обновления!
Бесплатная версия Camtasia Studio это программа для видеозаписи с экрана монитора и редактирования видео.
Camtasia studio 8 крякнутая
Особенности установки Camtasia Studio 8
- Устанавливается крякнутая Camtasia Studio запуском только одного файла.
- При установке можно выбрать для Camtasia русификатор или оставить английскую версию.
- Установить Camtasia Studio можно на любую операционную систему Windows в том числе и на Windows 8.
- Ключ активации Camtasia Studio не нужен так как уже удалось крякнуть Camtasia Studio.
- Чтобы начать пользоваться программой Camtasia Studio нужно установить NET Framework 4, DirectX 9, процессор должен быть двухъядерный, оперативная память не менее 2 гб.
Особенности программы
- Русская версия Camtasia Studio 8 может записывать всё что делается на экране монитора, а также записывать с веб камеры и звук с микрофона.
- Может Camtasia сохранить видео в одном из форматов AVI, SWF, FLV, MOV, WMV, RM, GIF и CAMV.
- Может Camtasia Studio обрезать видео, соединить видео, разрезать видео и вырезать кусок из видео.
- В процессе редактирования видео можно добавлять различные эффекты в Camtasia Studio.
- Бесплатно русская версия Camtasia Studio имеет встроенный проигрыватель который сразу показывает записанное видео.
Как пользоваться Camtasia Studio 8
Запускаем программу Camtasia Studio на русском языке. Нажимаем кнопку «Record the screen».
 Как записывать игры camtasia studio
Как записывать игры camtasia studio
Появится рамка для захвата изображения и панель управления для записи. Если надо захватить весь экран монитора нажмите «Full screen», а если только часть экрана монитора то нажмите «Custom» и доведите поля до нужного размера изображения.
 Camtasia studio настройка рамки захвата
Camtasia studio настройка рамки захвата
При нажатии кнопки «rec» начнётся отсчёт до начала записи и через 3 секунды пойдёт запись и появятся ещё две кнопки «Delete» и «Pause».
При нажатии на кнопку «Delete» всё записанное удалится.
При нажатии на кнопку «Pause» запись останавливается и продолжится если нажать кнопку «Resume».
 Camtasia как пользоваться
Camtasia как пользоваться
При нажатии на кнопку «Stop» запись прекращается и включается встроенный проигрыватель и демонстрирует только, что сделанную запись.
В этом проигрывателе нужно нажать «Save and Edit». В открывшемся окне присвойте имя файлу и нажмите «Сохранить» и это видео откроется в видеоредакторе Camtasia Studio.
Если не добавлять никаких эффектов то надо нажать «Produce and share». Перед вами откроется мастер создания фильма в нём я обычно выбираю пользовательские настройки проекта, AVI и в конце прописываю имя выходного файла, жмём «Готово».
 camtasia studio руководство по созданию фильма
camtasia studio руководство по созданию фильма
Начнётся обработка объекта и после обработки включается проигрыватель и показывает готовое видео, закрываем видео и жмём «Готово». Всё видео готово и сохранено в папке документы — Camtasia Studio.
Видео
В этом видео показано как пользоваться Camtasia Studio.
Привет, друзья!
В этой статье я поведаю вам о такой интересной программе, как Camtasia Studio 7 … Мы рассмотрим такие моменты: для чего нужна, где скачать, как установить и наконец-то - как ее использовать!
А также, немного информации о ее прототипах как платных так и бесплатных!
А теперь, как всегда - немножко моих историй…
Все уже наверное знают, или слышали что-то о том, что я хочу создать на блоге отдельный раздел (страницу ) «Статьи под заказ! «… Но, все как-то не решаюсь… А нужно ли это вообще?
На моем блоге уже есть около пяти постов под так званый заказ, я сам обращаюсь с такими просьбами к своим читателям. Но, чтобы как-то расширить данный вопрос - в этом пока глухо…
В общем идея неплохая как по мне… Люди заказывают посты и получают ответы на свои вопросы абсолютно бесплатно! А у меня всегда будет пару дополнительных тем для написание нового поста!
В этом плане мне нужен совет моих читателей! Жду ваши советы, предложения, ну или просто мнения в комментариях! Не будьте ленивцами - напишите пару строк!
Друзья, вы наверное, также заждались выхода моих двух электронных книг?
Нет, это не означает что я лентяй и мои слова ничего не значат!
Это наоборот даже хорошо, что на блоге висит куча обещаний и объявлений - это означает, что автор реально работает и его переполняет куча идей, на воплощения которых просто не хватает времени…
Да, все мы мастера по отговоркам и в моих словах тоже присутствует немного лени… Но, а как без нее?
В своем посте «Самые нужные и полезные программы для пользователя и вебмастера!» я получил еще один заказ и соответственно сегодняшняя тема пойдет на его выполнение.
Заказ поступил еще 12 Мар 2014 … От кого и как - палить человека не буду! (подсказка: ссылка на статью выше - поищите коммент, который был написан Ириной… )
Возможно мой активный читатель уже нашел все ответы на свои вопросы и не ждет моей статьи, но я все равно напишу, а вдруг…
Выход «camtasia studio 7 обучение » реально задержался и может быть я уже потерял свой авторитет в глазах этого человека…
Если честно, то когда я узнал, что мне придется писать про Camtasia в моей голове было только одно: «Вот это жесть!». Несмотря на то, что я начал пользоваться данной программой - половина инструментов мне даже неизвестна…
Со стороны это выглядело как будто я взял заказ и спрятался в норку, как какой-то там трусливый заяц… Но, не там-то было - я же Ёжик!
Но, со временем мое мнение стало меняться, я разобрался со своими проблемами, о которых написал и сегодня я сделаю классный обзор!
Ведь основу я знаю и сейчас я вам о ней поведаю! А почему бы и нет? Тем более, что я обещал…
Ну что, пора бы и по делу поговорить!
Camtasia studio 7 обучение, или руководство для чайников…
Для чего нужна данная программа?
Camtasia Studio , одна из самых популярных программ за захвата изображения экрана, предлагает гибкую и дружественную рабочую среду и плавный процесс работы, которые делают обучение значительно проще и сводят время редактирования к минимуму.
Начать делать видео при помощи Camtasia Studio очень легко. Вы сможете следить за процессом и легко найти помощь при проблеме, так как в программе есть подробная документация, а весь процесс создания видео разбит на 3 этапа - запись, редактирование и производство готового видео.
Думаю, здесь все понятно! С этой программой вы запросто научитесь делать так называемые - «скринкасты»!
Скринка́ст (англ. screencast ) - цифровая видеозапись информации, выводимой на экран компьютера, также известная как video screen capture (досл. «видеозахват экрана»). Часто сопровождается голосовыми комментариями.
Для создания скринкастов используют не web- или видеокамеры, а специальное ПО…
После моего объемного вступления, я думаю, все уже заметили мое словосочетание «Camtasia Studio 7 «…
Несмотря на то, что уже есть более новые версии программы я написал не 8, а именно 7! Вам интересно почему? Тогда слушайте…
А всему этому вопреки стал мой личный опыт!
Раньше я тоже старался скачивать последнее версии и быть в курсе новых событий, но потом мне это все надоело!
Скажем так, я не поклонник лицензионного софта и всегда использую пиратские копии… Как и большинстве из нас, у меня просто нет возможности каждый раз бежать и покупать нужную программу по бешеным ценам!
Дело было вот в чем:
Новые версии Camtasia все которые я находил являлись платными, но к ним прилагался так называемый ключ (таблетка, key… )…
И все бы было хорошо, если бы не одно но! Лицензия давалась всего лишь на пару недель (около месяца ), потом программа не работала и никакие ключи уже не помогали!
После этой ситуации я скачивал еще пару программ и результат был тот же… А в итоге все остановилось на том, что даже новые скачанные версии уже не работали в пробном режиме…
Поэтому, я решил найти более старую версию программы, которая по моему мнению должна была быть бесплатной. Мой выбор остановился на Camtasia Studio 7!
Найти нормальную полную версию было не так-то и просто! Были аналогичные проблемы как и с 8…
Если так взять в общем, то в принципе версии ничем особо и не отличаются! Все, что нужно - есть!
Где скачать camtasia studio 7?
В последнее время мне начали говорить, что я часто не даю ссылки на скачивания программ… Так вот, сегодня я исправлюсь!
Правда, опять есть небольшое «но»… Хотел закинуть свою установку в бесплатное хранилище и дать вам прямую ссылку, но установка куда-то подевалась…
Ладно, для вас мне ничего не жалко: скачал программу еще раз и закинул в Dropbox!
Хорошая новость - программа нашлась! Скачать можете по ссылке ниже:
<<camtasia studio 7 скачать бесплатно >>
Для этой версии, camtasia studio 7, никакой русификатор не нужен! Так как программа почти переведена на русский:
* инструменты Camtasia Recorder и Camtasia Theater не переведены…
Это можно увидеть в описании программы, на сайте распространителя:
Название: Camtasia Studio 7
Тип издания: Repack
Назначение: видеоредактор, запись с экрана, создание меню для CD/DVD и др.
Разработчик: TechSmith
Год: 2010
Платформа: PC
Версия: 7.0.1 Build 57Язык интерфейса: Русский*
* инструменты Camtasia Recorder и Camtasia Theater не переведены
Таблетка: Вшита (не требуется)
Ну даже с этим замечанием программа не доставит вам хлопот! Она установлена на моем компьютере уже как месяц и никаких проблем с ней пока не возникало!
Как настроить camtasia studio 7?
Скорее всего этот пункт можно отнести к самой установке программы, чем к ее настройке… Это не тот случай когда нам нужно подстраивать программу под себя, здесь скорее всего наоборот - мы подстраиваемся под нее! Или я просто чего-то не знаю…
Но, тем не менее, смотрим! Скриншоты и небольшое описание помогут вам с этим этапом:
Начало установки… После открытия загрузочного файла и небольшой загрузочки у вас появится вот такое окошко! Нажимаем - «Далее «.
Подтверждаем лицензионное соглашение и попадаем на следующее окно…
Выбираем путь, куда буде установлена программа! В моем варианте - это так как показано на рисунку выше!
Читаем пункты и ставим галочки на свое усмотрение! В моем случае - это так
Происходит установка и распаковка файлов! И не думайте, что успеете сбегать за чайком на кухню - установка менее чем за минуту вам гарантирована!
Программа установлена и готова к запуску! Если вы на предыдущем окошке выбрали пункт «Запустить Camtasia Studio 7 после установки «, то после нажатия на кнопку «Готово » программа автоматически перейдет к запуску!
Но, а если нет, то просто запустите программу через ярлык, который уже появился на вашем рабочем столе!
С установкой мы разобрались! Теперь можно перейти и к более интересной части…
Camtasia studio 7 как пользоваться?
Инструментов в данной программе много и написать можно целую энциклопедию, поэтому я дам вам основу! А остальное дополню видеоуроком: своим, или у кого-то возьму на временное пользование…
Ну, а если мне вообще будет лень, то просто возьму и пошлю вас в руководство самой программы! А нет, не пошлю…
Руководство там на английском - это еще один дополнительный минус! Не переживайте, найти руководство в интернете не составит вам особого труда! (хотя, не факт, что и там есть на русском… )
После первого запуска программы у вас перед носом, на рабочей среде программы, появится множество открытых файлов и будет идти обучающий видеоролик на буржуйском языке…
Не пугайтесь, это все можно закрыть вот таким путем:
Также, после запуска вам будет постоянно маячить вот такое окошко:
Это так называемый «экран приветствия «… Его можно отключить: убрав галочку, которую можно увидеть на картинке выше и нажать «Закрыть «! После этого действия окно больше вас не побеспокоит!
Теперь, я немного расскажу вам, как писать эти многообещающие скринкасты!
Итак, у вас открытая программа… Нажимаем на вот такую кнопочку:
После у вас появится вот такая система на рабочем столе:
Да что я здесь маюсь, посмотрите лучше видеоуроки!
Друзья, искал специально для вас нормальные видеоуроки очень долго (с нормальным четким голосом и хорошим объяснением ) и все-таки нашел! Писать самому пока лень, но скоро начну…
Вообщем, сейчас я выставлю все уроки по порядку и вы изучите Camtasia Studio 7 наизусть!
- Введение
- Запись видео с экрана монитора
- Панель Записи
- Производство видео из проекта
И это только часть видеоуроков…
Да, это как-то неправильно - всех своих читателей я переправляю к абсолютно незнакомому человеку!
Думаю, все мои читатели не сбегут с моего блога! Ведь на меня подписываются неспроста, значит есть за что…
Слышал информацию, что Азамат Ушанов имеет неплохой курс на эту тематику… Просмотрев его канал на Youtube, я нашел два видеоролика про Camtasia Studio… В принципе их суть одинакова, но я выбрал лучший и решил показать вам!
Информация конечно не для чайников, но в некоторых моментах он меня промотивировал!
А вот так выглядил мой видеоурок, если бы его записал я:
Это я не знаю, тем я не пользовался, это я тоже не использовал, это тоже все фигня, а это никому не нужно… И справка - это фигня! =)
Как удалить camtasia studio 7?
Если у вас возникнет такая ситуация и вы все же захотите удалить данную программу… Что вам делать?
Здесь все просто… Программа удаляется просто и без всяких сложностей!
Ее легко и просто можно удалить даже с помощью стандартного апплета системы - «»! (Пуск - Панель управления - Установка и удаление программ )
Но, если у вас есть Uninstaller, то это тоже классно!
И напоследок вам небольшой список подобных программ для записи видеоуроков:
- Jing - программа для записи видео, кроме того, может снимать скриншоты с экрана монитора.
- UV ScreenCamera - программа для записи видео с экрана монитора.
- Wink - запись видеоуроков и скриншоты.
- UltraVNC Screen Camera - подобие Camtasia Studio. Запись видео с экрана.
- TipCam - запись видео.
- Total Screen Recorder - записывает видео в avi, wmv, swf, flv форматах.
- VirtualDub - запись видео.
- Webineria - программа для записи видео с экрана в AVI формат.
- Fraps - запись видео.
Сегодня говорить о данных программах мы не будем!
Мой выбор - Camtasia studio ! Camtasia - это просто и удобно!
На этом на сегодня все!
Если есть какие-то вопросы по данной тематики, или просто нужен какой-то совет - пишите все в комментариях! Всем отвечу и постараюсь помочь!
С вами был ваш любознательный Ёжик…