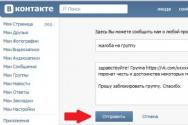Подробная инструкция по использованию программы CCleaner для компьютера. Как пользоваться программой CCleaner: подробное руководство Как работает программа ccleaner
На сайте я уже несколько раз вскользь упоминал программу под названием CCleaner. Она представляет из себя бесплатный инструмент для очистки и оптимизации операционных систем Windows от компании Microsoft. Меня нередко спрашиваются, как ею правильно пользоваться? Сегодня я подробно отвечу на этот вопрос.
В первую очередь необходимо скачать утилиту. Распространяется она бесплатно. Также существует и платная версия, которая наделена несколькими дополнительными функциями. На мой взгляд, обычному пользователю вполне хватит бесплатной версии. Итак, заходим на официальный сайт, качаем утилиту и устанавливаем ее на компьютер.
Первый запуск. Перед вами откроется окно вот такого вида:

Ничего не трогаем. Если вдруг так получилось, что у вас установлен не русский язык, а отличный от него, идем в «Настройки» (нижняя кнопка в виде шестеренки в левом меню), выбираем подраздел «Настройки» и в графе «Язык» (Language) меняем его на русский.

Здесь же, кстати, можете поставить галочку с пунктом «Автоматически проверять обновления CCleaner», что бы у вас всегда была свежая версия программы.
Надеюсь, с настройками все понятно. Больше ничего в этом меню вам пока лучше не трогать.
Теперь выбираем пункт «Очистка» в левом меню. Перед вами открылось окошко с различными пунктами и проставленными к ним галочками.

Что же это за пункты? Например, для браузера это: временные файлы, журналы посещений, cookie-файлы, список введенных адресов, последний путь загрузки и т.д. Практически те же самые данные будут относятся и к другим интернет-обозревателям, которые установлены на вашем компьютере (выберите вкладку приложения).

Оперируя галочками, вы должны самостоятельно выбрать те пункты, которые вам необходимы. Например, в журнале посещений находятся все сайты, которые вы посещали за последнее время. Соответственно, этот раздел будет полностью очищен в интернет-обозревателе. Поэтому вам необходимо как можно более внимательно расставить галочки. В этом ничего сложного нет, просто не забывайте о том, что многие заполненные данные из браузеров, в том числе пароли. Необходимую вам информацию лучше предварительно сохранить.
После того, как вы расставите галочки (это нужно сделать в обеих вкладках: Windows и «Приложения»), нажимаем на кнопочку «Анализ». Именно с ее помощью программа найдет все необходимые данные для очистки. Обязательно предварительно закройте все браузеры. Вот что у нас получилось:

Следующий шаг. Нажимаем на кнопку «Очистка» и дожидаемся, пока все файлы не будут удалены.
Что еще умеет делать CCleaner? Чистить реестр. Это очень важная функция. После того, как вы удаляете какую-либо программу, от нее остаются так называемые «хвосты» в реестре. Их можно удалять самостоятельно, но обычному пользователю это зачастую не под силу, поскольку нужно лезть в реестр Windows… Проще использовать тот же CCleaner.
Нажмите на кнопку «Поиск проблем», после чего система соберет все данные из реестра. Вам покажут отсутствующие DLL и приложения, неверные расширения файлов, временные файлы MUI и так далее. Выбрав их, нажмите кнопку «Исправить», CCleaner все сделает самостоятельно. Перед исправлением можно сохранить файлы в виде бекапа. Нужно это делать или нет, решайте сами, я обычно ничего не сохраняю, хотя это может привести даже к краху системы.

Меню «Сервис» позволит вам удалить программы, установленные на компьютере, включить или отключить программы в автозагрузке, найти файлы-дубликаты на жестких дисках, управлять точками восстановления и даже затереть файлы на дисках. Само собой, делать это нужно очень аккуратно.

Что все это дает? Очистку дисков от ненужных данных. Как показывает практика, такие действия позволяют стабилизировать работу компьютера и программ. Только пользоваться CCleaner нужно очень осторожно, поскольку велик шанс напортачить.
Будут вопросы по программе, задавайте их, постараюсь ответить.
CCleaner — мощнейший бесплатный инструмент предназначенный для очистки компьютера от различного мусора и ускорения работы операционной системы. Он имеет понятный русскоязычный интерфейс, но благодаря многообразию возможностей, у многих пользователей возникают различные вопросы касательно работы программы. Поэтому мы решили написать подробное руководство как пользоваться ccleaner.
Зачем это нужно
С течением времени на жестком диске компьютера скапливается множество абсолютно не нужного мусора. Это временные и давно не используемые файлы, их дубликаты, не до конца удаленные программы, различные логи и системные данные, ошибки в реестре, отсутствующие записи и многое другое. Все это мало того, что занимает лишнее место, так еще и снижает производительность компьютера. Для очистки операционной системы от всего этого хлама и был создан ccleaner, призванный найти и удалить (исправить) все ненужное, не нарушив при этом стабильности работы.
Для начала, скачайте последнюю версию ccleaner и установите ее на компьютер. Процесс этот стандартный, поэтому вопросов на этом этапе возникнуть не должно.
Знакомство с интерфейсом
После установки и запуска ccleaner, вы увидите главное меню программы, которое условно можно разделить на 3 части.
1) Меню функциональных инструментов, включающее в себя элементы очистки компьютера, сервисное меню и меню общих настроек программы.
2) Раздел, в котором вы можете выбрать, что именно хотите очистить. Например, можно отменить очистку Корзины, и не удалять списки быстрого доступа (самые часто запускаемые приложения, которые показываются в левой части меню «Пуск»).
3) Здесь по ходу процесса очистки будет появляться информация о выполняемых операциях и отчет по работе программы.
Очистка жесткого диска и реестра
1) Очистка системного мусора
Для начала убедитесь, что находитесь в меню «Очистка». Здесь располагаются две вкладки — «Windows» и «Приложения», в которых вы можете выбрать параметры очистки. По умолчанию, ccleaner уже настроен так, что бы максимально удалить все ненужное, и не затронуть при этом ничего лишнего, поэтому настройки рекомендуется менять только опытным пользователям.
Что бы начать процедуру очистки, нажмите кнопку «Анализ» и через несколько минут вы увидите подробную информацию о том, сколько свободного места освободится после окончания очистки, и какие именно данные ccleaner уничтожит.

Далее вам остается лишь нажать кнопку «Очистка»и сходить минут 5 (в зависимости от захламленности компьютера, удаление мусора может занимать от 2 до 10 минут) покурить. Очистка системного мусора завершена.
2) Очистка реестра Windows
Пояснение Реестр Windows - это база данных, содержащая в себе всю информацию, а также настройки аппаратных и программных компонентов компьютера. Со временем, в реестре накапливается большое количество ошибочных и попросту ненужных уже данных (к примеру, вы уже год назад удалили надоевшую игру, а ее след в реестре до сих пор хранится), из-за которых снижается общее быстродействие компьютера.
Что бы почистить реестр, переходите во вкладку «Реестр» и нажимайте «Поиск проблем»
 После того, как ccleaner закончит анализ реестра вашей операционной системы, нажимайте «Исправить…». Здесь, программа предложит сохранить резервную копию копию текущего состояния, обязательно соглашайтесь. Если что-то случится, вы сможете все восстановить.
После того, как ccleaner закончит анализ реестра вашей операционной системы, нажимайте «Исправить…». Здесь, программа предложит сохранить резервную копию копию текущего состояния, обязательно соглашайтесь. Если что-то случится, вы сможете все восстановить.
 После сохранения резервной копии, перед вами появится окно с предложением исправить найденные ошибки. Нажмите «Исправить отмеченные» и подождите несколько секунд. Все, процесс очистки реестра закончен.
После сохранения резервной копии, перед вами появится окно с предложением исправить найденные ошибки. Нажмите «Исправить отмеченные» и подождите несколько секунд. Все, процесс очистки реестра закончен.
Дополнительные возможности
Основная задача ccleaner - это очистка жесткого диска и реестра операционной системы, но у этой программы также есть дополнительные встроенные функции, такие как контроль за автозагрузкой, удаление установленных программ, затирание жесткого диска и поиск дубликатов файлов. Эти функции располагаются во вкладке «Сервис»
1. Удаление программ
В Windows есть встроенный инструмент «Программы и компоненты», который позволяет удалить установленные приложения. CCleaner дублирует эту функцию, но делает это качественнее, потому что видит большее количество установленных приложений, нежели стандартный инструмент.

Кнопка «Деинсталляция» отвечает, собственно, за деинсталляцию программы. «Переименовать» — функция, позволяющая изменить строку с названием программы (делать это не рекоммендуется, т.к. возможно появление ошибок». Кнопка «Удалить» позволяет убрать запись из списка установленных программ. Это может понадобится, когда приложение вы уже удалили, но оно почему-то все равно отображается, как установленное.
2. Контроль за автозагрузкой
Когда вы включаете компьютер, вместе с операционной системой, автоматически запускаются также некоторые установленные программы (антивирус, фаервол и т.д.). Это, без сомнения, удобно, если вы пользуетесь приложением постоянно, но не следует забывать, что при увеличении списка автозагрузки растет и время запуска системы. При помощи ccleaner вы можете провести ревизию и отключить автозагрузку ненужных программ.

Кроме редактирования списка автозагрузки операционной системы, ccleaner в этом меню позволяет также отключать дополнения, запускающиеся вместе с браузером, а также контролировать планировщик задач (меню «Запаланированные задачи», трогать их рекоммендуется только опытным пользователям), и редактировать список контекстного меню.
3. Поиск дубликатов файлов
Зачастую бывает, что, к примеру, одинаковые фотографии на вашем диске хранятся в нескольких местах, отъедая свободное пространство жесткого диска. Во вкладке «Поиск файлов» вы сможете найти и удалить дубликаты имеющихся файлов.
 4. Восстановление системы
4. Восстановление системы
Данная вкладка в ccleaner позволяет просмотреть список точек восстановления системы и при необходимости удалить ненужные.
 5. Стирание дисков
5. Стирание дисков
В этой вкладке располагается инструмент стирания дисков. Можно выбрать — что именно стирать (только свободное место, или вобще весь диск), и количество проходов (чем их больше, тем сложнее в дальнейшем восстановить данные).

Зачем нужно затирание свободного места Безопасное затирание свободного места на жестком диске (на первый взгляд, странная опция — зачем стирать и так свободное место?) — функция, которая позволяет действительно именно уничтожить данные, без возможности из восстановления.
Настройки CCleaner
В меню «Настройки», что логично, можно изменить параметры работы программы. Важно — не параметры очистки, а параметры самой работы ccleaner, не путайте.
1. Основные параметры работы CCleaner
Здесь можно изменить язык программы, добавить пункты запуска ccleaner в контекстное меню, включить автоматическую очистку при старте компьютера и проверку наличия обновлений.
2. Cookie-файлы
Здесь вы увидите два списка cookie-файлов. В левом представлены cookie посещенных вами сайтов, а в правом — список cookie, которые не будут удаляться при очистке. Т.е. вы можете добавить (равно как и убрать) в правый список cookie-файлы тех сервисов, которые вы посещаете ежедневно (почта, vkontakte, twitter и т.д.) и при следующей очистке вам не придется заново логиниться в них.
3. Включения
Здесь можно указать дополнительные файлы и папки, которые будут всегда очищаться при запуске ccleaner.
4. Исключения
Функция, обратная предыдущей. Здесь можно указать файлы, папки и пути реестра, которые ccleaner никогда не будет трогать при работе.
5. Дополнительно
Здесь хранятся дополнительные параметры. Можно, к примеру, заставить ccleaner по завершении своей работы закрываться, или выключать компьютер.
CCleaner для Windows - одна из популярных программ для очистки и оптимизации работы компьютера. Утилита поддерживает 32- и 64-битные версии ОС, начиная XP и заканчивая Windows 10. При помощи этой простой в использовании программы даже начинающий пользователь сможет очистить систему от «мусора», со временем неизбежно скапливающегося на диске C. Рассказываем, как пользоваться утилитой и какие важные мелочи следует учитывать пользователю.
CCleaner: что за программа и для чего предназначена
Благодаря инструментам CCleaner, пользователь может удалить с компьютера временные файлы интернета, которые занимают много места на жёстком диске, а также другие временные файлы, созданные установленными на ПК программами. Также с помощью этой утилиты несложно очистить систему от нерабочих, потенциально вредоносных и дублирующихся документов, избавиться от следов удалённых ранее программ в виде неверных расширений файлов и записей в реестре, отредактировать список автозагрузки. Благодаря этому быстродействие компьютера повышается, а на системном диске высвобождается место, которое без очистки быстро засоряется гигабайтами неиспользуемых данных.
Программа насчитывает 2 млн скачиванийCCleaner распространяется по лицензии Freemium. На официальном сайте для загрузки доступны четыре версии утилиты:
- Free Edition - полнофункциональная бесплатная версия без приоритетной технической поддержки;
- Home Edition - домашняя версия, в стоимость которой включена техническая поддержка от сотрудников компании Piriform;
- Business Edition - предназначенное для коммерческого использования бизнес-издание программы с премиум-поддержкой;
- CCleaner Network Edition - имеющая расширенный в сравнении с другими версиями функционал утилита, разработанная для корпоративного применения и дающая доступ к реестру и временным файлам компьютеров в локальной сети.
Помимо прочего, CCleaner может похвастаться таким достоинством, как мультиплатформенность: существуют сборки для мобильных устройств под управлением OC Android и техники от Apple, работающей под Mac OS.
Актуальные на сегодняшний день версии программы не поддерживают системы семейства Windows старше XP. CCleaner 2.29.1111 - последняя версия утилиты с поддержкой ОС Windows 98 и 2000.
Обзор функций и возможностей CCleaner для Windows
Интерфейс разработан с учётом того, что работать с программой будут как продвинутые, так и начинающие пользователи. Способствует этому и качественная русская локализация. Тем не менее неопытному пользователю лучше воспользоваться инструкцией по установке и работе с утилитой.
Скачивание и установка
Для того чтобы установить свежую версию программы на компьютер, необходимо сначала скачать актуальный установочный файл с официального сайта (ccleaner.com). Для домашнего пользования достаточно бесплатной версии CCleaner.
Ни в коем случае нельзя использовать установочные файлы со сторонних сайтов, дабы избежать заражения компьютера вирусами и не потерять важную информацию.
После клика на одну из ссылок под надписью «Download from» начинается загрузка установочного файла. Если антивирус предупреждает о потенциальной опасности, игнорируем предупреждение: скаченная с сайта производителя программа не несёт никаких угроз.
Процесс установки достаточно прост:

Установка занимает несколько минут. По завершении необходимо снять галочку с пункта «Показать примечания к версии» и запустить программу.
Обзор интерфейса и инструментов
Главное окно CCleaner можно условно разделить на три области. В первый столбец вынесены вкладки функциональных инструментов, а также вкладка с настройками программы. Следующий столбец отображает настройки функциональных инструментов. В расположенном справа от них окне отображается информация о выполненных операциях и их результатах.
 Программа состоит из нескольких вкладок
Программа состоит из нескольких вкладок Кроме того, программа отображает основную информацию об операционной системе и характеристики ПК, на котором была запущена.
Программа отображае и параметры компьютераКак пользоваться программой
Рядовой пользователь ПК чаще всего пользуется не всеми предоставляемыми программой функциями. Основные задачи, с которыми он сталкивается - это очистка системы и реестра, удаление кэша браузеров и сохранённых при веб-сёрфинге cookie-файлов, поиск дублирующихся изображений, документов и видеороликов, деинсталляция приложений, редактирование автозапуска, форматирование жёстких дисков и внешних накопителей, просмотр точек восстановления системы и работа с ними.
Очистка компьютера
Первый по счёту раздел «Очистка» подразделяется на два вкладки: «Windows» и «Приложения». Предустановленные настройки программы не всегда бывают подходящими для пользователя: вместе со временными файлами удаляется история браузеров, сохранённые пароли, списки недавно открытых документов в Microsoft Office. Поэтому перед очисткой необходимо ознакомиться с пунктами во вкладке приложений и снять галочки с подпунктов «Сохранённые пароли» и «Журнал посещённых сайтов» в соответствующих установленным пользователем на ПК браузерам списках. Желательно также снять галочки с подпунктов «Интернет-кэш» и «Cookie-файлы».
 Отметьте галочками нужные пункты
Отметьте галочками нужные пункты Данные о предустановленных в системе Windows браузерах Internet Explorer и Microsoft Edge содержатся во вкладке «Windows».
 Владка содержит пункты, относящиеся к системным приложениям и файлам
Владка содержит пункты, относящиеся к системным приложениям и файлам Опытный пользователь может снять галочки и с других пунктов, если ему требуется сохранить временные файлы некоторых из установленных программ. Но в целом все остальные заданные по умолчанию настройки можно не изменять.
Рассмотрим процесс очистки на примере браузеров Mozilla Firefox и Google Chrome.

Чистка реестра

Поиск дубликатов

Удаление программ
Встроенный в ОС Windows инструмент удаления программ «Программы и компоненты» не всегда справляется со своими задачами корректно. Поэтому имеет смысл обратиться к помощи CCleaner для полной деинсталляции программного обеспечения.

Редактирование списка автозагрузки
Вместе с запуском компьютера и загрузкой операционной системы запускаются также определённые приложения. И если работа некоторых из них неразрывно связана с нормальной работой ОС Windows, то другие, прописываясь в списке автозагрузки, при автоматическом запуске только занимают место в оперативной памяти и отвлекают пользователя.

Сразу удалять программы из автозагрузки не стоит. После отключения перезагрузите компьютер. Если деактивация программ не вызвала проблем при запуске системы, удалите их из автозагрузки.
Форматирование дисков
Встроенная утилита форматирования дисков в Windows не во всех случаях работает, как надо.

Работа с точками восстановления
В пункте «Восстановление системы» раздела «Сервис» можно удалить старые автоматически созданные точки восстановления.
Видео: использование программы CCleaner
На данный момент существует множество программ, которые обладают схожим с CCleaner функционалом, но все они по тем или иным пунктам проигрывают этому многофункциональному инструменту, все функции которого доступны в бесплатной версии. Поэтому большинство пользователей, как начинающих, так и продвинутых, останавливаются именно на этом способе очистки компьютера.
Иногда возникает необходимость решить проблемы с компьютером, который находится на большом расстоянии от вас. Например, ваш знакомый живет далеко и просит помощь решить его проблему с компьютером. В таких ситуациях вам очень поможет программа TeamViewer. С ее помощью вы сможете подключиться к удаленному компьютеру и работать с ним также как с обычным компьютером у вас дома.
В данной статье мы рассмотрим основные возможности программы TeamViewer, а также расскажем о том, как ею пользоваться.
TeamViewer это программа для удаленного управления компьютером. С ее помощью вы сможете управлять компьютером, выполнять настройку операционной системы и других программ, а также передавать файлы между локальным и удаленным компьютером. Программа поддерживает все популярные операционные системы, имеет поддержку большого количества языков и является полностью бесплатной для некоммерческого использования.
Скачать программу можно на официальном сайте. После загрузки и первого запуска программы вы увидите окно, в котором предлагается установить или запустить программу TeamViewer.

Если вы выберите пункт «Установить» то программа установится в систему как обычное приложение. На вашем рабочем столе появится ярлык для запуска программы. Этот способ подойдет тем пользователям, которые планируют использовать TeamViewer регулярно.
При выборе «Запустить» программа запустится немедленно без установки. Такой способ удобен для тех, кто запускает программу впервые. Кроме этого запуска без установки не требует прав администратора.
Как пользоваться программой TeamViewer
Работать с программой TeamViewer очень просто. После запуска программы вы увидите окно, в котором будут указаны ID компьютера и пароль для доступа к нему. Это данные для доступа к вашему компьютеру.

Если вы хотите что бы ваш друг подключился к вашему компьютеру, вы должны сообщить ему ID своего компьютера и пароль. При этом программу нужно оставить включенной. Когда ваш друг подключится, вы увидите на экране предупреждающее сообщение.
Если же вы наоборот хотите сами подключится к другому компьютеру, то вам нужно ввести ID удаленного компьютера в поле, размещенное в правой части окна программы. При этом вы можете выбрать способ подключения «Удаленное управление» или «Передача файлов». В первом случае вы получите полный контроль над компьютером, а во втором вы сможете только скачивать и передавать файлы между вашим и удаленным компьютером.
После того как вы введете ID компьютера и выбирите тип подключения нужно нажать на кнопку «Подключится к партнеру». После этого программа потребует пароль для получения доступа. Когда пароль будет введен, вы увидите рабочий стол удаленного компьютера или окно для обмена файлами, если вы выбрали способ подключения «Передача файлов».
Программа CCleaner – наиболее популярный инструмент для чистки компьютера от лишних программ и накопившегося мусора. Программа имеет в своем арсенале массу инструментов, которые позволят тщательно очистить компьютер, добившись его максимальной производительности. В данной же статье будут рассмотрены основные моменты настройки программы.
Как правило, после установки и запуска CCleaner не нуждается в дополнительной настройке, в связи с чем можно сразу приступить к использованию программы. Однако, уделив некоторое время на регулирование параметров программы, использование данного инструмента станет значительно комфортнее.
1. Установка языка интерфейса
Программа CCleaner оснащена поддержкой русского языка, но в некоторых случаях пользователи могут сталкиваться с тем, что интерфейс программы совершенно не на том языке, который требуется. Учитывая, что расположение элементов остается прежним, используя скриншоты, приведенные ниже, вы сможете задать требуемый язык программы.
В нашем примере процесс смены языка программы будет рассмотрен на примере англоязычного интерфейса. Запустите окно программы и пройдите в левой области окна программы ко вкладке «Options» (помечена иконкой с шестеренкой). Чуть правее необходимо убедиться, что программой открыт первый же раздел по списку, который в нашем случае именуется «Settings» .

В самой первой же графе располагается функция смены языка («Language» ). Разверните данный список, а затем найдите и выберите «Russian» .

В следующее мгновение изменения будут внесены в программу, и нужный язык будет успешно установлен.
2. Настройка программы для правильной чистки
Собственно, основная функция программы – это чистка компьютера от мусора. Выполняя настройку программы в данном случае, следует ориентироваться исключительно на личные требования и предпочтения: какие элементы должны чиститься программой, а какие не должны быть затронуты.
Настройка элементов чистки выполняется под вкладкой «Очистка» . Чуть правее расположились две подвкладки: «Windows» и «Приложения» . В первом случае подвкладка отвечает за стандартные программы и разделы на компьютере, а во втором, соответственно, за сторонние. Под данными вкладками располагаются параметры чистки, которые выставлены таки образом, чтобы выполнить качественное удаление мусора, но при этом не удалить на компьютере лишнее. И все же некоторые пункты можно убрать.

Например, ваш основной браузер Google Chrome, в котором имеется внушительная история просмотров, которую терять пока никак не хочется. В этом случае переходим ко вкладке «Приложения» и снимаем галочки с тех пунктов, которые программы ни в коем случае удалять не должна. Далее запускаем непосредственно саму чистку программы (более подробно об использовании программы уже рассказывалось на нашем сайте).
3. Автоматическая чистка при запуске компьютера
По умолчанию программа CCleaner помещается в автозагрузку Windows. Так почему бы не воспользоваться этой возможностью, автоматизировав работу программы, чтобы она автоматически удаляла весь мусор при каждом запуске компьютера?
В левой области окна CCleaner пройдите ко вкладке «Настройки» , а чуть правее выберите одноименный раздел. Поставьте галочку около пункта «Выполнять очистку при запуске компьютера» .

4. Изъятие программы из автозагрузки Windows
Как уже было упомянуто выше, программа CCleaner после установки на компьютер автоматически помещается в автозагрузку Windows, что позволяет автоматически программе запускаться при каждом включении компьютера.
На самом деле, наличие данной программы в автозагрузке, чаще всего, приносит сомнительную пользу, поскольку основная ее задача в свернутом виде – это лишь периодически напоминать пользователю почистить компьютер, но именно этот факт и может повлиять на длительную загрузку операционной системы и снижение производительности за счет работы мощного инструмента в тот момент, когда он совершенно не нужен.
Чтобы убрать программу из автозагрузки, вызовите окно «Диспетчер задач» сочетанием клавиш Ctrl+Shift+Esc , а затем пройдите ко вкладке . На экране отобразится список программ, включенных или отсутствующих в автозагрузке, среди которых вам потребуется найти CCleaner, щелкнуть по программе правой кнопкой мыши и в отобразившемся контекстном меню выбрать пункт «Отключить» .

5. Обновление CCleaner
По умолчанию программа CCleaner настроена на автоматическую проверку обновлений, но устанавливать их приходится вручную. Для этого в правом нижнем углу программы, если обновления будут обнаружены, щелкните по кнопке «Новая версия! Щелкните, чтобы загрузить» .

На экране автоматически запустится ваш браузер, который начнет перенаправление на официальный сайт программы CCleaner, откуда и можно будет загрузить новую версию. Для начала вам будет предложено выполнить апгрейд программы до платной версии. Если вы хотите продолжить пользоваться бесплатной, спуститесь к концу страницы и щелкните по кнопке «No thanks» .

Попав на страницу загрузки CCleaner, сразу под бесплатной версии вам будет предложено выбрать источник, из которого будет осуществлена загрузка программы. Выбрав нужный, загрузите на компьютер свежую версию программы, а затем запустите скаченный дистрибутив и выполните установку обновления на компьютер.

6. Составление списка исключений
Предположим, выполняя периодически чистку компьютера, вы не хотите, чтобы CCleaner обращал внимание на определенные файлы, папки и программы на компьютере. Чтобы программа пропускала их при выполнении анализа на наличие мусора, вам потребуется создать список исключений.
Для этого в левой области окна программы пройдите к вкладке «Настройки» , а чуть правее выберите раздел «Исключения» . Щелкнув по кнопке «Добавить» , на экране отобразится проводник Windows, в котором вам потребуется указать файлы и папки, которые будут CCleaner пропускаться (для компьютерных программ потребуется указать папку, куда установлена программа).

7. Автоматическое выключение компьютера после завершения работы программы
Некоторые функции программы, например, функция «Очистка свободного места» могут длиться достаточно долго. В связи с этим, чтобы не задерживать пользователя, в программе предусмотрена функция автоматического завершения работы компьютера после выполнения запущенного процесса в программе.
Для этого, опять же, переходим ко вкладке «Настройки» , а затем выбираем раздел «Дополнительно» . В открывшемся окне поставьте галочку около пункта «Завершить работу ПК после очистки» .

Собственно, это далеко не все возможности настройки программы CCleaner. Если вас интересует более дентальная настройка программы под свои требования, рекомендуем уделить некоторое время на изучение всех доступных функций и настроек программы.