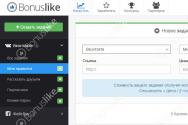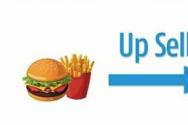Почему адблок не блокирует рекламу. Почему Adblock не блокирует рекламу Почему не работает adblock
Сегодня сайты в интернете пестрят разнообразной рекламой, баннерами и всплывающими окнами. Порой это жутко замедляет загрузку страницы, что не может не раздражать, особенно тех, у кого медленный интернет. В этой заметке я расскажу, как при помощи одного дополнения для браузера Mozilla Firefox можно блокировать рекламу (баннеры всех видов и расцветок, нежелательные картинки и flash-анимации, всплывающие окошки и прочая шушера) на страницах web-сайтов. А называется это дополнение Adblock Plus
Зачем нам блокировать рекламу? Затем, что без всего вышеперечисленного сайты грузятся быстрей, трафик экономится куда лучше, а серфинг по интернету становится значительно комфортнее и безопаснее. Да и глаза реклама не мозолит. Ну что, к делу..
Немного о дополнении Adblock Plus
Adblock Plus даст вам вернуть себе контроль над интернетом и видеть его таким, как хочется вам. Для расширения существует более сорока списков фильтров для десятков языков, которые автоматически настроят его для различных целей, от блокировки рекламы до блокировки всех известных опасных доменов. Adblock Plus также позволит вам добавлять собственные фильтры с помощью различных полезных инструментов, включая контекстное меню для блокировки картинок, ярлык для блокировки Flash-роликов и Java-апплетов и список элементов для удаления невидимых элементов (к примеру, скриптов или стилей).
Начиная с Adblock Plus 2.0 появилась возможность разрешить в настройках фильтров некоторую ненавязчивую рекламу. Таким образом можно поддержать страницы, которые не навязывают рекламу посетителям. Мы надеемся, что в результате больше страниц станет использовать ненавязчивую рекламу.
Теперь о процессе установки и настройке сего замечательного плагина:
Установка Adblock Plus
1. Установите волшебный плагин Adblock Plus. Чтобы установитьрасширение, переходим на его страничку— сюда .
Жмем на кнопочку “Добавить в FireFox “
В открывшемся окне жмём "Установить сейчас"
(и на всякий случай скрины с англ. версией:0)
Подтвердите установку, если потребуется, нажав кнопочку “Разрешить
“
После завершения установки надавите в кнопочку “Перезапустить FireFox ” или перезапустите браузер вручную.
Выбор подписки с фильтрами
Adblock Plus «сам по себе» ничего делать не будет. Он «видит» всё, что пытается загрузить веб-страница, но не знает, какие попытки должны быть заблокированы. И это именно то, зачем нужны фильтры — они укажут Adblock Plus, что должно быть заблокировано. Обычно фильтры создавать самостоятельно не нужно — просто добавьте подписку созданную другими людьми и пользуйтесь.
Итак, вы перезагрузили браузер, чтобы смог активировать только установленный плагин Adblock Plus. Сразу после перезапуска должна открыться страничка этого плагина с предложением добавить фильтры, по которым в дальнейшем будет блокироваться вся реклама.
Какую подписку с фильтрами выбрать? При первом запуске Adblock Plus предложит вам выбор из нескольких подписок. Полный список очень большой. Несмотря на это вы не должны добавлять все доступные подписки — каждая подписка содержит фильтры, которые в некоторых случаях будут блокировать то, что не является рекламой. К сожалению, это невозможно предотвратить. Скорее всего вы никогда не столкнетесь с этой проблемой, но вероятность этого существенно повысится, если вы добавите слишком много подписок.
Как правило, вы не должны использовать подписки, которые дублируют друг друга. Например, использование EasyList (ориентированного на англоязычные сайты) и какого-нибудь дополнения к EasyList для вашего региона (к примеру, RuAdList для русскоязычных сайтов) проблем не вызывает. Однако, Fanboy"s List (другой список с упором на англоязычные сайты) в комбинации с EasyList использовать не стоит.
Итак, выберите в выпадающем меню пункт EasyList + RuAdList. Если изначально вы выбрали подписку только на EasyList,
то вы всегда можете добавить нужые вам подписки, например, с сайта adblockplus.org
Вы всегда можете изменить подписки, которыми пользуетесь, открыв установки Adblock Plus (нажмите Ctrl+Shift+E). Вы можете удалить любую подписку из списка или добавить новую, выбрав в меню Фильтры / Добавить подписку . После того, как сделали все необходимые изменения, нажмите ОК .
Или сделайте так:
1. Скачайте нужный вам архив и распакуйте его. Внутри будет txt -файлик.
2. В Mozilla Firefox нажмите Инструменты - Установки Adblock Plus
3. В появившимся окошке настроек плагина выберите Фильтры
- Импорт Фильтров
и укажите распакованный txt
-файл. На предложения добавить или заменить фильтры соглашайтесь.
4. После того, как сделали все необходимые изменения, нажмите ОК .
Всё! Вы установили нужные вам фильтры/подписки и таким образом заблокировали значительную часть рекламного контента.
Теперь осталось только научиться пользоваться плагином Adblock Plus.
Как пользоваться Adblock для блокировки рекламы на сайтах
Фильтры хорошо помогают бороться с различного рода рекламой, но ведь рекламщики тоже не бездействуют. Они постоянно создают все новые и новые картинки, баннеры и остальную ерунду. Как же с этим бороться? «Черный список» можно обновлять и самостоятельно — путем добавления нежелательных материалов в фильтр аддона.
Как заблокировать б аннеры, нежелательные картинки, прочие изображения и фреймы:
1. Для начала нужно найти нежелательный баннер, который мы в дальнейшем не хотим видеть.
2. Далее нужно на него нажать правой кнопкой мыши и в выпадающем списке выбрать пункт «Adblock Plus: Заблокировать изображение» (или, в зависимости от типа контента, «заблокировать фрейм» )., а затем в открывшемся окошке нажать ОК .
Теперь этот баннер на сайте вы точно больше не увидите.
3. Таким же способом можно заблокировать и другие рекламные баннеры на сайте.
Примечание: Перед тем как нажать ОК внимательно посмотрите на указанный в строке фильтра путь, возможно, есть шанс сразу обрезать все баннеры с этого сайта. Например, мы видим http://www.сайт.ru/ads/reklamka.jpg . Слово ads скорее всего означает подпуть ко всем баннерам, т.е. все они прогружаются оттуда. В этом случае достаточно изменить имя файлика (в нашем случае reklamka.jpg ) на звездочку и уберутся разом все баннеры с этого сайта, т.е. полученный фильтр будет http://www.сайт.ru/ads/* после чего собственно жмем в ОК .
Как заблокировать flash-баннеры или анимацию
1. Находим раздражающий нас flash-баннер или анимацию, которую мы больше не хотим видеть на этом сайте.
Или вот, тут лучше видно:
3. Затем можно сразу же нажать Добавить фильтр .
4. Затем жмем ОК . После этого перезагружаем страницу и баннера, как не бывало.
5. Таким же безжалостным образом блокируем все оставшиеся flash-баннеры.
Примечание: Нужно быть внимательным при создании фильтра блокировки. Частенько плагин предлагает Вам заблокировать сразу всё, а не одну картинку, т.е есть шанс запретить не только вредный баннер, но и картинки на сайте вообще, что, как Вы понимаете, нежелательно. А посему, когда создаете фильтр по правилу, переключайте кружочек на конечный путь:
Само собой делать это стоит, если Вам это необходимо, т.е Вы хотите заблокировать разом и всё:0)
Что делать, если Adblock Plus не блокирует рекламу?
Допустим, при включенном Adblock"ере на сайте всё равно показываются рекламные блоки. Например, блок контекста от сайта Gde.ru. Надо самому создать правило, следуя которому Adblock Plus заблокирует лишний код.
Создаём фильтр следующим образом. Правой кнопкой мыши нужно нажать на значок ABP и из списка выбрать пункт «Открыть список элементов»
.
Дальше из списка элементоввручную или через строку поиска следует выбрать нужный, два раза кликнуть по нему мышью и нажать OK или "Enter" для того, чтобы заблокировать его. Можно, конечно, сделать тоже самое через меню "Ззаблокировать элемент/изображение..." :0)
В открывшемся окне выбираем по какой маске надо фильтровать странички. В данном случае, отсекается только скрипт (первая кружочек).
Таким образом можно блокировать любые изображения и даже некоторые элементы страницы.
Если же вам захотелось вернуть всё обратно, то поступаем следующим образом. Если у вас включена панель дополнений, то на ней должен был появится значок дополнения Adblock Plus , при помощи которого можно вызывать меню управления этим дополнением. Если панель не включена, то её можно включить так Вид — панель инструментов — Панель дополнений.
1. На панели кликаем по значку и выбираем настройки фильтров.
2. На вкладке Собственные фильтры выбираем Правила блокирования — действия — спрятать/ показать
Вот он - наш фильтр, теперь достаточно снять галочку, обновить страницу и баннер опять станет виден.
Таким образом, чтобы разблокировать любое изображение , нужно правой кнопкой мыши нажать на значок ABP и из списка выбрать пункт «Настройки фильтров…» . После этого откроется целый список различных фильтров, в котором можно легко корректировать необходимый вам фильтр или же полностью удалить его.
Дабы не искать долго глазами в этом огромном списке фильтров, нажмите “Правка - Найти фильтр” и введите адрес сайта на котором вы хотите поправить \ удалить фильтр.
Как снять блокировку рекламы на сайте
О том, что плагин уже блокирует всю контекстную рекламу и некоторые баннеры на открытом сайте свидетельствует значок красного цвета на панели дополнений.
Если вы не хотите, чтобы на нужных вам сайтах блокировалась любая реклама можно временно отключить работу этого плагина. Как же это можно сделать? Очень просто. Нужно просто правой кнопкой мыши кликнуть в значок Adblock Plus и выбрать там пункт «Отключить на: http://адрес сайта/» .
Примечание: Кнопка ABP может иметь другое положение на панелях браузера.Например, иконка в правом верхнем углу, которая меняет цвет с красного (блокировщик включен) на зеленый (adblock выключен) на Панели инструментов.
Удаление Adblock Plus
Adblock Plus удаляется как и любое другое расширение. Нужно открыть Инстументы — Дополнения , найти Adblock Plus в списке и нажать на клавишу "Удалить" .
Обратите внимание
, что установки не удаляются вместе с расширением. Если вы переустановите Adblock Plus позднее, настройки программы будут снова действительны. Если вы хотите чистую установку Adblock Plus, вам нужно удалить папку «adblockplus»
в профиле пользователя ().
Также вам нужно зайти в about:config
и сбросить все параметры начинающиеся с "extensions.adblockplus"
(для сброса правый клик по параметру и выберите Сбросить в контекстном меню
).
По материалам adblockplus.org, moyizametki.ru, sonikelf.ru
Теперь что касается более хитрой рекламы, вроде видео на Лиру, которое появлялось одно время внизу любой лирушной страницы. Ставим подпорочку отсюда - дополнение Element Hiding Helper , которое расширяет возможности Adblock Plus, упрощая создание правил для скрытия элементов.
Нужно просто выбрать элемент, который надо скрыть, и указать, по каким атрибутам этот элемент нужно в будущем узнавать. Правило для скрытия элемента будет автоматически создано и добавлено в список фильтров Adblock Plus.
Жмём правую клавишу на рекламе, выбираем пункт "исследовать элемент". Внизу появляется панелька из нескольких закладок. В левой части панели выбираем закладку div#GIFtr, а в правой части панели закладку "ABP:Спрятать"
. Выскакивает окошко, где надо нажать радиокнопку "www.сайт"
.
Вуаля! Всё девственно чисто и по-монашески опрятно.
Для браузера Google Chrome также существует аналогичное дополнение - Adblock Plus - обладающее практически идентичным функционалом. Скачать аддон можно как с портала Google, так и с сайта разработчиков.
В интернет-обозревателе Opera присутствуют стандартные средства блокировки рекламы. Чтобы заставить этот браузер не показывать определенный контент на выбранном сайте, достаточно будет кликнуть на текстовом поле правой кнопкой мыши и выбрать пункт «Блокировать содержимое».
Затем необходимо будет кликнуть на объекте, который нужно заблокировать. При этом браузер автоматически отметит блок.
После всех манипуляций следует нажать «Готово» , чтобы добавить весь заблокированный контент в фильтр Opera.
В видеоинструкции показано, как установить дополнение, блокирующее рекламные баннеры в разных браузерах (Adblock Plus - для и , Opera Adblock - для ).
Ну, вот вроде и все. Теперь у вас есть необходимый минимум знаний для того, чтобы заблокировать в вашем браузере надоевшую рекламу с помощью замечательного плагина Adblock Plus и превратить серфинг в Глобальной сети в настоящее удовольствие!
Подведём итог — плагин AdBlock Plus (в особенности для браузера Mozilla Firefox) по праву считается дним из самых «злостных» врагов рекламодателей и веб-разработчиков на сегодняшний день
Интернет, представляет собой идеальную площадку для размещения рекламы. Всплывающие окна и баннеры, которые предлагают услуги, встречаются практически на каждом сайте и страничках социальных сетей. Пользователям не нравится столь навязчивое оказание услуг. Кроме того, большинство баннеров ведёт на вредоносные сайты, где в один клик можно заразить компьютер вирусом. Любое заболевание проще предотвратить, чем заниматься лечением. Поэтому существует блокировка, которая чистит сайты от информационного мусора.
Эта утилита называется Adblock
Правда, в последнее время, фильтр начал давать сбои. Причём реклама проходит на популярных браузерах (Яндекс, Гугл Хром, Опера) и всплывает на страницах социальных сетей. Поговаривают, что владельцы ресурсов платят хорошие деньги, чтобы блокиратор «не видел» рекламу. Как обычно страдают пользователи, поэтому мы решили дать несколько практических советов, чтобы очистить посещаемые сайты от ненужной информации. Итак, что делать, если задолбала реклама в интернете?
А был ли мальчик?
Элементарным решением будет использовать Adblock. Эта утилита позволит заблокировать рекламу в Опере, и других браузерах. Обратите внимание, что это расширение присутствует во всех браузерах, но оно отключено по умолчанию. Поэтому его нужно активировать. Это делается так:
- Переходим в настройку браузера.
- Выбираем пункт «Расширения». Кстати, в Опере этот раздел по умолчанию пуст.
- В поисковой строке вбиваем запрос Adblock.
Здесь выбираем утилиту Adblock PLUS и нажимаем установить
Если вы разочаруетесь в возможностях программы, то расскажем, как удалить Adblock. Нужно перейти в расширения, найти Adblock PLUS и нажать крестик в верхнем правом углу. Это действие удалит приложение с компьютера. Кроме того, можно дополнительно почистить реестр при помощи CCleaner.
 Привет ребята) Вы установили себе Адблок, но он не помогает убрать рекламу? Не переживайте, к сожалению такое действительно бывает. Но в чем прикол, что случилось то? Все дело в том, что у Адблока появился серьезный враг в виде рекламного вируса. Если вы видите странную рекламу, особенно если она не на русском, то скорее всего это рекламный вирус)
Привет ребята) Вы установили себе Адблок, но он не помогает убрать рекламу? Не переживайте, к сожалению такое действительно бывает. Но в чем прикол, что случилось то? Все дело в том, что у Адблока появился серьезный враг в виде рекламного вируса. Если вы видите странную рекламу, особенно если она не на русском, то скорее всего это рекламный вирус)
Но вы не расстраивайтесь, рекламные вирусы не такие опасные как обычные трояны, руткиты, черви, они то уже могут и почту взломать и ВКонтакте. Но рекламные вирусы занимаются одним — встраивают рекламу, некоторые даже на рабочий стол)

Вот эти утилиты:
- — очень хорошая и качественная утилита, проверят не вирусы службы, реестре, расширения в браузерах; для работы нужен интернет, так как перед проверкой она загружает свежие антивирусные базы;
- — вот первая утилита и эта, это, как мне кажется лучшие инструменты для удаления рекламных вирусов; HitmanPro тщательно проверяет систему, может удалять расширения в браузерах, и находит вредоносные объекты даже в куках (это такие данные, которые оставляют сайты на компе);
- — временем проверенный Доктор Веб, универсальная утилита против всех современных вирусов, включая шпионское и рекламное ПО; из плюсов это то что загружается со случайным именем (чтобы вирус о нем не догадался) и уже содержит в себе антивирусные базы; для проверки требует отправки анонимной статистики, но тут ничего страшного нет, поверьте;
Вот этими тремя утилитам проверьте комп, могу еще посоветовать , это тоже специалист по удалению рекламной нечисти. Так вот, все эти утилиты точно смогут почистить ваш комп, если что-то не найдет одна, то это найдет другая. В любом случае не помогут тогда, когда у вас рекламный вирус.
Минуту внимания! Вы можете вручную указать что нужно блокировать на сайте и это может быть как реклама так и все то, что вам не нравится! Для этого нужно просто использовать программу , скажу лично от себя, что мне нравится как в ней устроен механизм ручной блокировки.
Ну что, вроде бы все? Уверен что у вас все получится, удачи)
13.05.2016