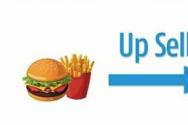Официальную прошивку android 5.0 на русском языке. Как установить Android — Пошаговая инструкция. Вы всё неправильно понимаете
Для того чтобы загрузить, следуйте простым инструкциям.
- Чтобы загрузка установочного файла началась, нажмите на синюю кнопку «Скачать с сервера» расположенную чуть выше.
- После чего, сервер подготовит и проверит установочный файл на наличие вирусов.
- Если файл не заражен и с ним все в порядке, появиться серая кнопка «Скачать».
- Нажав на кнопку «Скачать» начнется загрузка файла на Ваш компьютер.
Мы не просим Вас проходить нудный процесс регистрации или отправлять какие либо СМС для подтверждения. Просто скачивайте и пользуйтесь на здоровье =)
Как установить для Android
Для установки программы следуйте простым инструкциям которые применимы к большинству программ.
- Запустите загруженный файл, кликнув по нему двойным нажатием.Все установочные файлы взяты с официальных сайтов разработчиков. Последняя дата обновления файла версии 5.0 было 10 январь 2017 в 16:03.
- В появившемся окне примите лицензионное соглашение.Также ознакомиться с лицензионным соглашением можно и на официальном сайте разработчика программы.
- Выберите нужные компоненты которые желаете установить.Уберите галочки которые могут стоять для установки дополнительных программ.
- Выберете папку на компьютере куда желаете установить программу. В большинстве случаях программа автоматически выбирает папку, например в Windows это C:\Program Files\
- В завершение менеджер установки программы может предложить создать «Ярлык на рабочем столе» или «Папку в меню пуска».
- После чего начнется процесс установки.После завершения менеджер установки может попросить перезагрузить компьютер для более корректной работы программы.
Статья о том, что такое Андроид и как правильно установить его на смартфон.
Навигация
В наш 21 век электроники, никого не удивишь словом Андроид. Андроид, это электронный мозг, организатор, работник, создатель команд, ответственный исполнитель. Как пелось в популярной песне из фильма нашего детства, «вкалывают роботы, счастлив человек»! Недаром, марку с изображением малюсенького робота, можно встретить на любом современном устройстве.
Андроид, это электронный мозг, организатор, работник, создатель команд, ответственный исполнитель
На самом деле, Андроид является операционной системой открытого типа, основой которого является сердцевина Linux. В любом устройстве есть электронное ядро, цель которого, управление программой оборудования. Под управлением Андроида работают все современные системы: компьютеры, смартфоны, планшеты, ноутбуки, медийные плеера, электронные часы т.д.
Андроид для смартфона. Что это?
миниатюрный робот, который запускает и контролирует все рабочие процессы, программы, установки
игровая платформа, с помощью которой можно закачать любую игровую виртуальную площадку
система, имеющая удобный и понятный интерфейс по настройкам
система многофункционального профиля, специализирующаяся на одновременном выполнении нескольких направлений работы
Существует разнообразие андроидных программ, созданных для мобильных устройств:
- мобильный банк
- финансовый кошелек
- диктофон
- звуковой или видеоплеер
- органайзер
- виртуальная книга
- навигационное устройство
- альбом фотографий
- игровая приставка
Все свое, ношу с собой! Этот лозунг предназначен, именно для Андроид

Андроид для смартфона
Прежде чем рассказать, как загрузить Андроид на смартфон, приведем несколько специфических наименований:
- кастомная прошивка – функция, настраивающая ваше личное оборудование на индивидуальные параметры
- Root-права – привилегия пользователя, предлагающая изменять системные файлы, увеличивать количество функций, изменять настройки под свое
- индивидуальное пользование, копировать версии
- Recovery – функция, позволяющая удалять данные или настройки абонента
Смартфон. Конкретные правила установки Андроид
- загрузить права пользователя, root-права
- обновить функцию Recovery
- создать резервные копии
При загрузке прав трех основных типов, доступ к операционной системе без ограничений, без модификации или временный доступ, осуществляется следующим образом:
- ищем и загружаем специализированное приложение SuperOneClick
- выключаем антивирусную программу
- загружаем найденное приложение
- проводим тестирования результата загрузки
Обновление функции Recovery
Для выполнения данной функции требуется один из следующих вариантов:
- установить драйвер типа abd на компьютер
- скачать приложения из самой системы Андроид
- обновить функции Recovery с помощью системы ROM Manager и приложения Google Play.
Создание резервных копий
- сохраняем опцию ROM Manager
- вводим название архивного файла, в котором находится дополнительная копия
- перезагружаем систему в обычном режиме
- дополнительная копия записывается с сохранением в папку
Непосредственная установка Андроид на смартфон или планшет

Установка Андроид на смартфон или планшет
- загружаем на компьютер архивный файл, где будет проходить данная операция
- подключаем свое устройство домашний компьютер или смартфон
- копируем архив в память смартфона
- делаем перезагрузку в опцию Recovery
- возвращаемся по опциям к стандартным настройкам
- нажимаем команду Ок, тем самым, подтверждая все наши действия
- в той же последовательности, работаем по настройке WipeDalvikCache.
- выбираем опцию Install ZIPfromSdcard Recovery
- в меню, которое, появится на экране, нажимаем опцию Choose ZIPfromSdcard
- выбираем имя соответствующего файла
- запускаем процесс
- перезагружаем систему через опцию Reboot.
- тестируем запущенную систему
Удачной установки и пользования!
Видео: Как скачать видео на Андроид устройство?
Обновление операционной системы Андроид – не только рекомендуемый, но и необходимый процесс для стабильной работы смартфона. Для владельца телефона – это в первую очередь повышение производительности девайса, появление новых возможностей, а не только исправление ошибок производителем. Поэтому знать, как обновить Андроид на телефоне должен каждый пользователь.
Процесс изменения текущей версии Android на устройстве требует от пользователя внимания и выполнения нескольких условий.
Перед тем, как перейти к изменению операционной системы, нужно убедиться в следующем:
- что телефон заряжен (рекомендуемый уровень заряда батареи должен составлять не менее 50%);
- что сеть Wi-Fi надежна и стабильна (важно только в том случае, когда при загрузке ПО не используется компьютер);
- что USB-кабель, с помощью которого телефон соединен с компьютером, исправен.
Во время апдейта до 9.0, 8.0, 7.0, 6.0 или более ранней версии Андроид, запрещено вынимать батарею или выключать смартфон.
Прерывание процесса обновления по одной из этих причин может привести к непоправимым последствиям (без помощи специалистов сервисного центра не обойтись).
Существует два основных способа изменения Андроида самостоятельно:
- Запуск обновления на самом смартфоне.
- Изменение модификации ПО с помощью компьютера.
Как установить новый Андроид без подключения к компьютеру
Самый простой вариант изменить версию ОС – запустить процесс на самом смартфоне.
Обычно система оповещает о наличии новой версии (уведомление появляется в верхней части экрана гаджета):
Примечание: алгоритм обновления на новую версию Android всегда один и тот же: неважно запущен апдейт операционной системы до 5.0, 7.0 или 9.0 .
В зависимости от модели телефона и текущей модификации прошивки, текст и оформление уведомления на экране могут отличаться.
После получения уведомления следует нажать «скачать», и дождаться пока ПО загрузится на устройство.
Когда Android будет скачан, в панели уведомлений появится соответствующее сообщение, и пользователю будет предложено установить или отложить процесс.

Важно: перед тем, как нажать «установить сейчас», рекомендуется ознакомиться с предоставленной выше информацией, где разработчики предупреждают о возможной потере личных данных, и необходимости сделать резервное копирование .
Не всегда система уведомляет пользователя о наличии новой версии Android. Причиной может служить отсутствие подключения к интернету или отказ от получения уведомлений (можно задать в разделе «Обновление ПО»).
В этом случае загрузить новый Android можно вручную. Для этого необходимо выполнить следующие шаги:

Как обновить ОС Андроид с помощью компьютера
Изменить операционную систему Андроид можно с помощью приложения от производителя.
Основное предназначение таких программ – создание резервной копии данных, перенос фотографий и видео на компьютер и наоборот.
Среди таких приложений можно выделить Samsung kies либо Smart switch для смартфонов компании Самсунг и Xperia Companion для телефонов компании Сони.
Перед тем, как изменить андроид 4.4.2, нужно активировать специальную настройку, предназначенную для разработчиков – «Отладка по USB». В более поздних версиях ОС, эта настройка скрыта, и чтобы её активировать, нужно сделать следующее:

Как загрузить новый Android с помощью Xperia Companion
Чтобы загрузить прошивку на смартфон с помощью программы Xperia Companion необходимо:

Внимание: вернуться к предыдущей версии ОС невозможно, о чем пользователь перед установкой получит уведомление .
Как сделать апдейт с помощью Smart Switch
Для установки нового Android на планшеты и смартфоны Samsung используются приложения Smart Switch и Samsung Kies.
Чтобы сделать апдейт до 7.0, 8.0 или 9.0 с помощью Smart Switch, нужно:

Примечание: если на экране не появилось уведомление о возможности загрузить новую версию Android – это значит, что на устройстве установлены последние обновления .
Как сделать апдейт Android с помощью Samsung Kies
Для обновления, например, андроид 4.2.2, с помощью Samsung Kies нужно сделать следующее:

Новая прошивка может не оправдать ожидания пользователя (меняется внешний вид меню, появляются новые и удаляются старые приложения и т.д.). Поэтому важно во время установки прочитать, какие изменения произойдут, и стоит ли обновляться.
Если вы хотите установить Android 5 lollipop, воспользуйтесь нашей инструкцией.
Подготавливаем устройство к установке
По традиции, первым делом вы должны сделать резервную копию важной информации. Сохраните контакты из своей адресной книги, фотографии и аудио записи. Мы ведь не хотим, чтобы в случае неполадок, эти данные пропали.
Теперь скачайте вот эту программу:
Она понадобится нам в процессе установки нового андроид 5 лолипоп.
Не забудьте — в процессе установки необходимо, чтобы аккумулятор вашего устройства был полностью заряжен. Если он вдруг выключиться во время установки, будут проблемы. Поэтому не поленитесь, и зарядите его!
Подготавливаем программы для установки
Скачанную программу вам нужно установить на свой компьютер — для этого запустите установочный файл с правами администратора.
Будет запущена установка. Здесь вам нужно с клавиатуры подтвердить несколько пунктов. Для этого мы нажимаем на клавиатуре «Y » (yes), затем «Enter «.

На следующем шаге нужно установить драйвера. Нажмите «Далее «, затем «Установить «.


Скачиваем образ Android Lolipop
Вам необходимо найти и скачать образ ОС для вашего устройства. Мы будем рассматривать процесс установки на примере устройства Nexus. Вот список ссылок для скачивания:
- Nexus 4 https://dl.google.com/dl/android/aosp/occam-lrx21t-factory-51cee750.tgz
- Nexus 5 https://dl.google.com/dl/android/aosp/hammerhead-lrx21o-factory-01315e08.tgz
- Nexus 7 https://dl.google.com/dl/android/aosp/nakasi-lrx21p-factory-93daa4d3.tgz
- Nexus 7 (2013) https://dl.google.com/dl/android/aosp/razor-lrx21p-factory-ba55c6ab.tgz
- Nexus 10 https://dl.google.com/dl/android/aosp/nakasi-lrx21p-factory-93daa4d3.tgz
Когда скачайте подходящий архив, распакуйте его в любую папку.
Установка андроид 5 лолипоп
Запускаем командную строку Windows.
"Пуск - выполнить", или Win+R
Далее мы должны включить на нашем устройстве режим загрузчика. Для этого одновременно нажимаем кнопки «Громкость вниз » и «Включение «. Если все правильно, вы должны увидеть вот такую картинку.

Подключаем устройство к компьютеру, и в командной строке набираем:
Fastboot devices
В списке должно появиться ваше устройство. Если это так, значит пока вы все сделали верно.

В командной строке наберите команду:
Fastboot oem unlock
Это нужно для разблокировки загрузчика.

При этом на экране устройства должна появиться надпись о том, что сейчас начнется процесс разблокировки. Вам нужно его подтвердить — для этого необходимо выбрать пункт «Yes » (используйте клавиши управления громкостью).
Когда процесс завершится, вернитесь в папку, куда вы распаковывали образ Android 5 lollipop. Здесь нужно запустить файл flash-all.bat

Будет запущен процесс установки лолипоп. Вам нужно дождаться окончания операции.

Когда все будет закончено, ваше устройство перезагрузится. После запуска, несколько минут будет идти процесс подготовке к работе. Далее запуститься андроид лолипоп.
ОС Android появилась относительно недавно, и все мы помним насколько сырой и неудобной она была. Разработчики не сидят сложа руки! На сегодняшний день у множества пользователей есть отличная возможность бесплатно скачать прошивка Андроид 5.0 для разных смартфонов и планшетов, после чего быстро обновить свой девайс.
Различия между стартовой и последней версией ОС, конечно, огромны. Компания Google длительное время не уделяла внимания внешнему виду Android, с молчаливого согласия позволив изготовителям самим создавать внешний вид приложений.
Основные функции
Material Design
Отсутствие стандартного интерфейса создавало ряд дополнительных проблем. Специалисты в Гугл приняли решение внести глубокие изменения в интерфейс Андроид, которые просто необходимы. Благодаря чему нашла воплощение в жизнь идея Material Design, унифицировавшая все сервисы и продукты Google.

Экран блокировки и меню приложений
Теперь для того, чтобы просмотреть уведомления или отключить передачу данных не нужно делать разблокировку смартфона, как это было в более ранних версиях. В Android 5.0 экран блокировки устроен таким образом, что пользователь имеет легкий доступ к уведомлениям, вплоть до того, что вы можете написать ответ в режиме блокировки, что существенно упрощает использование устройства.
Обновленное меню позволяет легко работать с приложениями как системными, так и установленными пользователем, которые находятся в одном месте. Иконки приложений отображены на светлом фоне, поэтому навигация в меню стала значительно проще.
Смена пользователей
Отдельное внимание стоит уделить такой опции, как менеджер пользователей. Функция очень актуальна для семейных планшетов, которыми пользуются все члены семьи. Для каждого из пользователей может быть создана отдельная учетная запись. Переключаясь между учетными записями, использование одного гаджета становится более удобным для группы людей.
Панель оповещений
Панель оповещений подверглась глобальным изменениям, теперь, выпадая, она не закрывает основного экрана, потому как сделана полупрозрачной. В условиях многозадачного использования смартфона, эта фишка станет дополнительным плюсом к удобству использования.
Настройки
После того как произведена установка, вы увидите, что улучшения меню настроек не так глобальны, особых отличий вы не обнаружите: все те же иконки, все те же функции. Исключение является дополнительная функция «Бесконтактная оплата» - раздел, предназначенный для мобильных платежей.
Дополнительные параметры
Смартфон, календарь и часы
В голосовых звонках по умолчанию установлены быстрые вызовы. Списки контактов, а также журнал вызовов вы обнаружите, если пролистаете вправо. Изменения календаря состоит в добавленной в него опции, отображающей расписание. Вы увидите в одной ленте календарь и все события.
Приложение стандартно содержит в себе время местное и мировое, таймер, будильник, а также секундомер. Здесь вы можете настроить отключение отображения времени на дисплее в ночные часы, сэкономив немного батарею, настройка так и называется «ночной режим».

Контакты, фото и клавиатура
Адресная книга представляет собой список контактов, расположенных в алфавитном порядке. Закладка «Избранное», позволяет создать дополнительный краткий список из самых важных для вас номеров.
Принцип хранения снимков в Lollipop неразрывно связан с Google+; фотографии могут быть сохранены в облачных хранилищах Гугл. На автоматическом уровне программа отредактирует снимки, есть возможность создания интерактивных и анимационных альбомов, состоящих из серии фотографий. А вот в клавиатуре поменялось решительно все: интерфейс в целом, дизайн кнопок, анимирование при нажатии клавиш, вибро-отклик.
Google Fit
В обновленной ОС, вы обнаружите шагомер от Гугл - Google Fit. Программа подсчитает шаги, покажет среднюю скорость, отобразит количество потраченных килокалорий, но также позволит систематизировать и сохранить результаты тренировок и различную информацию о здоровье.