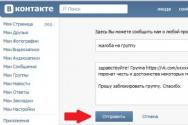Новый графический пакет - CorelDRAW Graphics Suite X5. Основные сведения и начало работы с CorelDRAW Coreldraw x5 обучение
Представляет собой графический редактор, мощное средство для работы с векторной графикой. Корел является инструментом для профессионалов в области веб-дизайна, иконографики и иллюстрации, так как программа полностью создана для создания и редактирования макетов страниц, различных элементов веб-графики, а также имеет большое количество различных инструментов, позволяющих создавать векторные иллюстрации, иконки и прочее. В этой статье детально рассмотрим, как работать в программе CorelDRAW x7, x8 и других версиях, а также, на каких принципах основано взаимодействие с этой программой. Давайте разбираться. Поехали!
Корел обладает довольно простым и понятным интерфейсом (как для профессионального софта), а также обширным набором обучающих инструментов, которые позволяют быстро освоить графический редактор, что несомненный плюс для начинающих дизайнеров . Удобно, что в состав CorelDRAW входит рабочее пространство Adobe Illustrator, помогающее тем, кто ранее работал с продуктом от Adobe, быстрее освоиться в новой программе.
Рабочая среда CorelDRAW не особо отличается от других графических редакторов . По центру расположена рабочая область. Рисовать объекты можно как внутри неё, так и за её переделами, однако при сохранении картинки будут отображаться только те элементы, которые находятся внутри рабочей области. Используя измерительные линейки, можно точно располагать элементы рисунка, а также измерять их. Справа имеется палитра цветов, чтобы работать с цветом. В строке состояния показывается различная информация, которая очень полезна при работе с утилитой. Основные рабочие средства находятся на панели инструментов.

- Набор инструментов
- Вкладка «Документ»
- Строка заголовка
- Строка меню
- Панель свойств
- Окно рисования
- Окно настройки
- Палитра документа
- Навигатор документов
- Строка состояния
- Навигатор
- Цветовая палитра
Используя кнопки на панели инструментов, можно просто и быстро осуществлять разнообразные действия. Особого внимания заслуживает Панель свойств (или PropertyBar). Эти кнопки появляются и исчезают, в зависимости от того, с чем вы работаете в конкретный момент. На панели свойств всегда можно найти наиболее полезные в конкретный момент инструменты. Если вам нужно расположить панель инструментов в другом, более комфортном для вас месте, просто перетащите её мышью. Панели можно размещать произвольно, в любом месте экрана. Меню также можно расположить в удобном для себя месте. Вы можете сделать видимой или невидимой любую из панелей. Для этого нужно просто кликнуть правой кнопкой мыши по свободному месту и рядом откроется вспомогательное меню, где галочками отмечены видимые панели.
В будущем вы будете применять разнообразные инструменты, расположенные на панели, которая называется «Графика» (Toolbox). По очереди выберите все инструменты, кликая по ним мышью. Обратите внимание, что содержимое Панели свойств изменяется для каждого выбранного инструмента. Аналогичным образом меняется содержимое строки состояния. Произведя незначительную настройку CorelDRAW под себя, вы можете приступать к созданию различных векторных объектов и создавать макеты либо иллюстрации .

Любое векторное изображение состоит из огромного количества составляющих частей, каждую из которых позволяется редактировать в независимости друг от друга. Такие части называют объектами. Комбинируя объекты, можно создать новый, поэтому объекты могут самым разным образом, быть простыми и крайне сложными. Размеры, кривизна и расположение каждого объекта представляют собой набор числовых коэффициентов, благодаря чему появляется возможность масштабирования изображения с использованием простых математических алгоритмов. При этом качество картинки остаётся неизменным. Используя векторную графику , можно не думать о том, каких размеров будет элемент в дальнейшем, ведь изображение всегда можно преобразовать в любой размер, не теряя качества.
Большим преимуществом векторной графики является то, что получаемые файлы занимают значительно меньше пространства, чем файлы, содержащие растровую графику. Разумеется, без недостатков также не обходится. Поскольку все векторные изображения состоят из кривых, которые описаны математическими формулами, достаточно сложно добиться реалистичного изображения, ведь для этого понадобилось бы слишком много объектов, поэтому векторные рисунки не могут применяться для кодирования фотографий. При попытке описать картинку, размер итогового файла станет гораздо больше соответствующего файла растрового изображения.
Теперь вы знаете, как пользоваться программой CorelDRAW и основные принципы её работы. Рассказывайте в комментариях другим пользователям о своих успехах в освоении Корела, делитесь своими советами, и спрашивайте обо всём, что вас интересует по рассмотренной теме.
Самоучитель corel draw — онлайн видео, которое подойдет всем тем, кто желает обучиться работе с данной графической программой по векторной графике не прибегая к помощи профессионалов. Это видео заменит вам личного преподавателя. Обучение вместе с нами будет проходить не только качественно, но и интересно. На примере забавной вишенки вы научитесь создавать свои рисунки, наполнять их цветом и объемом. Обучение премудростям векторной графики с нашим самоучителем — это просто!
Онлайн видео «Самоучитель corel draw» доступно для просмотра на нашем сайте всем желающим и совершенно бесплатно. Приятного просмотра!
Глава 5. Работа с текстом
51. Создание простого текста в CorelDRAW X5
52. Создание фигурного текста в CorelDRAW X5
53. Рамки для текста в CorelDRAW X5
54. Импорт и вставка текста в CorelDRAW X5
55. Форматирование текста в CorelDRAW X5
56. Связанные текстовые рамки в CorelDRAW X5
57. Выравнивание текста в CorelDRAW X5
58. Обтекание картинки текстом в CorelDRAW X5
59. Расположение текста вдоль пути в CorelDRAW X5
60. Орфография и грамматика в CorelDRAW X5
61. Буквица в CorelDRAW X5
Представляем Вашему вниманию замечательный, позновательный курс видео уроков по работе с программой CorelDRAW X5 на русском языке! Для тех, кто хочет освоить интереснейшею программу для работы с векторной графикой, это незаменимая находка! Все видеоуроки CorelDRAW X5 представлены на родном русском, понять которые не будет сложно. Если даже Вы еще не сталкивались с данным графическим редактором, то Вас не должно ничего отпугивать, т.к. профессиональный голос Вашего репетитора, проведет Вас от самых основ, до незабываемых эффектах, которые в последующем сможете выполнять и вы сами!
Содержание обучаещего курса:
Глава 1. Обзор программы
1.Обзор программы. Векторная графика 00:03:202.Интерфейс программы 00:04:41
3.Экран приветствия 00:06:40
4.Набор инструментов 00:05:11
5.Панель свойств 00:02:56
6.Режимы просмотра 00:03:16
Глава 2. Работа с документами
7. Создание документа 00:03:138. Открытие документа 00:01:51
9. Сохранение документа 00:04:44
10. Работа с шаблонами 00:02:36
11. Свойства документа 00:02:17
12. Создание резервных копий и восстановление файлов 00:02:07
13. Работа с окнами 00:03:06
14. Работа со страницами документа 00:05:27
15. Определение макета страницы 00:03:35
16. Выбор фона страницы 00:04:18
17. Масштабирование 00:03:02
18. Отмена, возврат и повтор действий 00:03:42
19. Использование линеек 00:02:19
20. Настройка сетки 00:02:18
21. Настройка направляющих 00:04:28
Глава 3. Обзор объектов
22. Рисование линий 00:03:0423. Рисование кривых 00:03:23
24. Рисование кривых с помощью инструментов «Кривая Безье» и «Перо» 00:04:46
25. Рисование художественной кистью 00:04:17
26. Прямоугольники 00:03:19
27. Эллипсы 00:03:05
28. Многоугольники 00:02:34
29. Звезды 00:02:35
30. Сетки 00:03:18
31. Спирали 00:02:57
32. Стандартные фигуры 00:03:13
33. Рисование с распознаванием фигур 00:03:27
34. Размерные и выносные линии 00:05:28
35. Соединительные линии 00:03:21

Глава 4. Работа с объектами
36. Выделение объектов 00:03:1337. Перемещение объектов 00:02:47
38. Расположение объектов 00:03:58
39. Копирование объектов 00:02:53
40. Дублирование объектов 00:02:03
41. Изменение размера объектов 00:03:40
42. Поворот и зеркальное отображение объектов 00:04:29
43. Создание объектов на основе выделенной области 00:02:20
44. Выравнивание и распределение объектов 00:03:38
45. Применение однородных и фонтанных заливок 00:05:13
46. Заливка узором 00:02:34
47. Заливка текстурой 00:03:31
48. Интеллектуальная заливка 00:03:03
49. Объединение и группировка объектов 00:04:08
50. Клонирование объектов 00:02:54
Глава 5. Работа с текстом
51. Создание простого текста 00:02:5352. Создание фигурного текста 00:01:56
53. Рамка текста 00:04:46
54. Импорт и вставка 00:03:34
55. Форматирование текста 00:03:39
56. Связанные рамки текста 00:02:42
57. Выравнивание текста 00:02:35
58. Обтекание текста 00:02:43
59. Расположение текста вдоль пути 00:03:17
60. Орфография, грамматика 00:04:38
61. Буквица 00:02:55
Глава 6. Работа со слоями
62. Слои 00:02:4263. Создание слоя 00:03:28
64. Свойства слоев 00:03:53
65. Работа со слоями. Часть первая 00:3:03
66. Работа со слоями. Часть вторая 00:02:35
Глава 7. Основы работы с эффектами
67. Прозрачность 00:03:2068. Применение линз 00:02:23
69. Редактирование линз 00:02:44
70. Контур объекта 00:02:48
71. Перспектива объекта 00:03:20
72. Вытягивание объекта 00:02:58
73. Создание скоса 00:02:55
74. Наложение теней 00:03:51
75. Эффект перетекания объекта 00:03:17
Глава 8. Основы работы с пиксельными изображениями
76. Как преобразовать векторное изображение в растровое 00:03:4077. Импорт 00:04:23
78. Изменение размеров растровых изображений 00:04:33
79. Выпрямление растрового изображения 00:03:36
80. Удаление пылинок и царапин с изображения 00:02:15
81. Применение специальных эффектов 00:04:48
82. Настройка цвета и тона. ч.1 00:03:04
83. Настройка цвета и тона. ч.2 00:03:40
84. Преобразование цвета и тона 00:02:00
85. Трассировка растрового изображения ч.1 00:04:03
86. Трассировка растрового изображения ч.2 00:02:43
87. Трассировка растрового изображения ч.3 00:04:22
88. Работа с файлами RAW ч.1 00:03:32
89. Работа с файлами RAW ч.2 00:04:39
90. Работа с файлами RAW ч.3 00:03:05
Глава 9. Конечная обработка
91. Предварительный просмотр 00:02:4292. Настройка печати 00:03:31
93. Дополнительная настройка печати 00:05:22
94. Стили печати 00:03:49
95. Экспорт 00:03:29
96. Конвертация в PDF 00:05:35
97. Создания и редактирование заготовки PDF 00:03:22
98. Экспорт файла в MicrosoftOffice 00:03:09
99. Уменьшения размера изображения с помощью формата JPEG 00:04:38
100. Оптимизация изображения 00:02:48
инфо
| Год выпуска:
2010 Жанр: Обучение Видеокодек: MPEG-4 / ~214 Kbps (Variable), 25,000 fps Аудиокодек: AAC / 48 Kbps (Variable), 2 Ch, 44100 Hz Размер кадра: 800 x 600 Качество видео: PCRec Продолжительность: 05:47:15 Размер: 715 MB |
||
скачать
| Скачать с Vip-File.com
[максимальная скорость, возможность докачки файлов] | ||
Работа с CorelDraw: уроки для начинающих
На этом сайте о работе на дому много было написано о заработке в интернете на картинках . Но как быть если вы не умеете рисовать, но есть желание? Конечно можно использовать Paint, фотошоп и другие программы, но они не совсем подходят для наших целей: или много не нужного функционала или недостаточно его, да и трудно разобраться... Мы же проведем с вами урок для начинающих с программой CorelDraw (самоучитель)!
CorelDraw уроки для начинающих. Что это?
Пару слов о векторном редакторе CorelDraw для чайников: речь пойдет о версии CorelDRAW X5. Программа изначально платная и довольно дорогая, поэтому, где вы ее возьмете (купите или скачаете бесплатную (крякнутую) версию), мне знать не нужно. Чем эта версия принципиально отличается от предыдущих я не в курсе. Но для основ, о которых я постараюсь написать, скорей всего, это не играет большой роли. Еще одна загвоздка: у меня русская версия, но я постараюсь максимально точно указывать названия на английском, а через слэш – горячие клавиши.
По себе знаю, что даже при первом знакомстве с чем-либо, уж очень хочется получить наглядный результат. Поэтому в этом первом уроке для начинающих с CorelDraw мы приступим именно к рисованию простенькой картинки. Напомню, что на картинках также можно заработать, поэтому изучение данного мануала будет для вас полезно, а если вы не захотите этим заниматься, то сможете узнать что такое работа в интернете для подростков или посмотреть еще . У картинки нет цели впечатлить вас возможностями программы, а всего лишь показать работу пары инструментов на практике. Рисовать будем простенький пейзажик - домики, облака и солнышко.
Коротко об интерфейсе CorelDraw: нужно все же рассказать, вдруг вы видите его впервые. Панели №1 и №2 пока нам не нужны. Слева находятся инструменты CorelDraw – ее мы будем использовать постоянно. Панель №3 - место, где можно настроить инструменты, поэтому ее тоже нужно запомнить. Белая область в центре – рабочая область, здесь мы будем рисовать. Очерченный листок вас пока не должен волновать, позже я о нем расскажу. А пока будем использовать пространство так, чтобы границы листка нам не мешали.
Сокращения:
ЛКМ - левая кнопка мыши
ПКМ - правая кнопка мыши
Все написано как можно подробнее, на самом деле - все не так страшно. Приступим?
Первое, что мы нарисуем – будет фон нашего изображения. Слева на панели инструментов нажмите левой кнопкой мыши на инструмент Прямоугольник (Rectangle Tool / F6)
. Этим кликом мы сообщили программе, что сейчас хотим использовать именно этот инструмент CorelDraw. Далее нажмите ЛКМ в любом месте рабочей области и, не отпуская кнопку, потяните вправо и вниз (можно влево и вверх). Когда вы отпустите кнопку, у вас получится нарисованный прямоугольник. Довольно просто, правда? Поскольку форум корректно отображает картинки определенного размера и мы рисуем картинку с конкретным размером, сейчас мы научимся задавать размер нашим объектам.
Для того, чтобы задать размер нашему прямоугольнику, он должен быть выделен. Если он выделен, по его периметру располагаются черные квадратики – маркеры, а в центре – крестик. Если нет, вам достаточно нажать на прямоугольник один раз ЛКМ. Помните, я говорил, что на Панели №3 мы будем настраивать наши инструменты? Нам нужно найти на этой панели ![]() . Здесь можно изменить размер объекта несколькими способами (масштабирование CorelDraw №1
): задать конкретный размер или увеличить/уменьшить его в процентном соотношении относительно первоначального размера. Когда замочек открыт (как на рисунке) вы задаете необходимую высоту и ширину самостоятельно. Когда же он закрыт – вам достаточно задать только одно значение, второе программа сама изменит так, чтобы размеры объекта изменились пропорционально и не потерялся его вид. По умолчанию, единицы измерения – миллиметры и пока что нас это устраивает.
. Здесь можно изменить размер объекта несколькими способами (масштабирование CorelDraw №1
): задать конкретный размер или увеличить/уменьшить его в процентном соотношении относительно первоначального размера. Когда замочек открыт (как на рисунке) вы задаете необходимую высоту и ширину самостоятельно. Когда же он закрыт – вам достаточно задать только одно значение, второе программа сама изменит так, чтобы размеры объекта изменились пропорционально и не потерялся его вид. По умолчанию, единицы измерения – миллиметры и пока что нас это устраивает.
При выделенном прямоугольнике и открытом замочке пишем в окошко ширины в миллиметрах цифру 40 и нажимаем Enter. Затем пишем в окошке высоты в миллиметрах цифру 27. Теперь у нас есть прямоугольник размером 40х27 мм, это около 480х320 пикселей. Такого размера у нас будет картинка.
Хочу рассказать вам еще об одной отличной возможности, если рисовать будете именно в конкретной области, как сейчас. Найдите на Панели №2 окошко . В нем отображается масштаб вашей рабочей области (масштабирование CorelDraw №2 ). Поскольку рисовать мы будем в области прямоугольника, то нажав на стрелочку можно выбрать Уместить всю или По выделенному (обязательно при выделенном объекте). Названий на инглише не помню, но Уместить всю – первый вариант в списке, По выделенному – второй вариант, при условии, что у вас есть что-то выделенное. Уместить всю еще очень полезная функция если вы рисуете большие объекты в натуральную величину, поскольку при масштабировании пространства колесиком мыши минимальный масштаб будет 3%. Таким образом, ваш прямоугольник сейчас занимает всю рабочую область, что очень удобно. Теперь давайте его раскрасим.
Существует немало способов раскрасить объект, но поскольку урок CorelDraw рассчитан на новичков, мы используем самый простой.
Важно! Если вы собираетесь как-нибудь редактировать объект, убедитесь, что он выделен.
Убедитесь, что ваш прямоугольник выделен. А теперь кликните ЛКМ на палитре цветов справа от рабочей области. Вуаля! Прямоугольник раскрасился выбранным цветом. Если вы сделаете клик ПКМ – вы измените цвет контура объекта. Для того, чтобы убрать заливку в CorelDraw или контур, нужно кликнуть на крестик в вверху палитры цветов соответственно левой или правой кнопкой мыши. Я оставила контур без изменений, а прямоугольник залил голубым цветом. И сейчас это выглядит вот как:
Заливка CorelDraw:

Фон нам пока не нужен и для того, чтобы он нам не мешал, предлагаю его заблокировать. Для этого кликните ПКМ на прямоугольнике и в появившемся меню выберите Блокировать объект (рядом с этим пунктом нарисован закрытый замочек). Пока объект заблокирован, вы никак не сможете его изменить. Для того, чтобы разблокировать его, необходимо снова кликнуть на нем ПКМ и выбрать Разблокировать объект (рядом нарисован открытый замочек).
Продолжаем изучать CorelDraw уроки для начинающих - рисуем картинку : Первым делом давайте нарисуем наши домики. Как рисовать прямоугольники вы уже знаете, приступайте. Вы также можете изменять размер ваших прямоугольников путем перетаскивания маркеров вокруг выделенного объекта. Этот способ удобен, если вам не нужен точный размер, достаточно приблизительно. Для того чтобы перемещать объект, выберите и выделите объект. При наведении на объект появится курсор в виде плюсика со стрелочками на концах. Нажмите ЛКМ и, не отпуская, тащите куда вам нужно. Готово! Не забудьте раскрасить домики, это вы тоже умеете.

Давайте теперь нарисуем облака. Выберете на панели инструментов Эллипс (Ellipse Tool / F7) . Эллипс рисуется так же, как и прямоугольник. Вы можете задавать ему размер самостоятельно или менять размер при помощи маркеров, как было с прямоугольником. Точно также перемещать. Сейчас вам нужно построить несколько эллипсов, чтобы получить что-то вроде этого:

Это основа под наши будущие облака. Далее необходимо выделить все эти эллипсы одновременно. Можно сделать это несколькими способами. Во-первых , вы можете удерживать клавишу Shift и поочередно нажимать на каждый объект. Если вы нажмете второй раз на тот же объект, выделение снимется с него. Это удобно, если объектов не много и они не перекрывают друг друга. Второй способ , взять Инструмент выбора (Pick Tool) и выделить область, в которой находятся необходимые объекты.
Внимание! Выделятся только те объекты, которые полностью попадают в область (правило самоучителя CorelDraw).
Область выделения обозначается пунктирной линией и рисуется так же, как прямоугольник. При выделении как на картинке ниже выделятся все эллипсы, а фоновый прямоугольник останется не выделенным. Потому что, мы его ранее заблокировали, но даже если бы это не было сделано, фоновый прямоугольник попадает в выделенную область только частично.

Когда закончили с выделением, нам необходимо объединить все эллипсы в одну фигуру. Для этого ищем на Панели №3 следующие значки: . Нам нужен инструмент CorelDraw, что в красной рамочке – Объединение. Если вы выделяли через Shift, вам нужно предварительно выбрать Инструмент выбора (Pick Tool) , а потом искать значок Объединение . Кликнем на него ЛКМ и заметим, что теперь это одна фигура с контуром, теперь раскрашиваем ее как и прямоугольники. Объединять таким образом можно различные фигуры, в том числе и прямоугольник с эллипсом. Наше облако готово.
Продолжаем наш самоучитель CorelDraw...
Заполняем наше небо облаками. Либо путем Ctrl+C и Ctrl+V. При этом скопированный объект находится прямо на том, что копируем – не пугаемся, а просто перемещаем в нужное место. Можно копировать путем клика на ПКП и в меню выбирать Копировать (Copy) , а затем снова клик ПКМ и Вставить (Paste), но обязательно нажатие ПКМ на пустой рабочей области, а затем перемещать в необходимое место. И самый лучший вариант – рисовать каждое облако отдельно – и попрактикуетесь, и двух одинаковых облаков в природе не существует.

Теперь нарисуем солнышко. Если вы заметили, возле некоторых инструментов CorelDraw на панели есть черные треугольники. Если нажать на иконку этого инструмента ЛКМ и чуть-чуть подержать появится дополнительное меню с инструментами. Нам необходимо нажать на инструмент Многоугольник (Polygon Tool) и задержаться там чуть-чуть, а затем из раскрывшегося меню выбрать инструмент Звезда .

Нарисуйте звезду там, где вы планируете солнышко, так же, как вы рисовали прямоугольники и эллипсы. Для того чтобы она была ровной, пока рисуете, удерживайте клавишу Ctrl. Кстати, удерживая эту клавишу при рисовании прямоугольника, вы получите квадрат. А удерживая Ctrl при рисовании эллипса, вы получите окружность. Размеры звезды вы можете регулировать так же, как и у прямоугольников с эллипсами. Теперь нам нужно настроит звезду так, чтобы она была похожа на солнечные лучи. На Панеле №3 ищите следующее ![]() . В окошке с цифрой 5 мы можем задать количество вершин для звезды, а там, где цифра 22 вы можете регулировать, насколько длинными будут лучи относительно всего размера фигуры. Для своего солнышка я использовал 20 вершин. Не забудьте раскрасить.
. В окошке с цифрой 5 мы можем задать количество вершин для звезды, а там, где цифра 22 вы можете регулировать, насколько длинными будут лучи относительно всего размера фигуры. Для своего солнышка я использовал 20 вершин. Не забудьте раскрасить.

Наш урок для начинающих CorelDraw подходит к концу... Теперь дорисуем окна нашим домам. Вы уже достаточно знаете, чтобы нарисовать окна не просто квадратной формы. И конечно, их тоже нужно раскрасить. Вы, конечно, можете копировать окошки и просто перемещать, но можно и вручную нарисовать. Так даже интереснее.
Готово? Сохраните файл, нажав на дискетку на Панели №2. Открыв его позже, вы сможете вносить изменения, потому что программа сохранит вашу работу в специальном файле с расширением *.cdr . Но как быть, если хочется похвастаться работой (CorelDraw: как сохранить в jpg )? Просто. Нажимаете на меню Файл (File) на Панели №1. Выбираете там Экспорт (Export / Ctrl+E) и далее выбираете где и с каким именем хотите сохранить вашу картинку. Затем выбираете тип файла, я обычно выбираю PNG (можно jpg или любой другой формат). Далее соглашаетесь с настройками в окошке и … Готово.
Мой результат.
Можете выделить все элементы рисунка как мы выделяли эллипсы для облаков или просто нажать Ctrl+A и потянуть за маркеры на углах. Картинка будет больше, а качество ничуть не испортится. Фишка векторного редактора CorelDraw (любых векторных рисунков).
Представляем вашему вниманию набор качественных уроков по программе CorelDRAW. Данный сборник включил в себя 2 курса для разных уровней подготовки. Если вы только начинаете знакомство с векторной графикой, начните его с изучения основ в базовом курсе. Более опытные художники, найдут много полезной информации в курсе для продвинутых пользователей CorelDRAW. Наслаждайтесь просмотром информативных видеоуроков и развивайте свои навыки работы с графикой.
Курс для начинающих
Если вы серьезно намерены овладеть программой CorelDRAW, то данный сборник уроков станет для вас лучшим учителем и останется в вашем компьютере на долгое время в виде «настольного» виртуального учебника. Курс состоит из 100 коротких уроков, которые помогут вам за 10 часов полностью освоить функционал редактора. Пожалуй, самый эффективный и быстрый способ научиться рисовать красивые векторные изображения.Краткий обзор векторного графического редактора CorelDRAW.
Детальный осмотр главных элементов программы.
Обзор вкладок и функций окна приветствия, появляющегося при запуске редактора.
Краткое описание набора инструментов.
Обзор панели свойств (настроек). Её предназначение и функционал.
6 разных видов просмотра документов. Как и зачем ими пользоваться.
Глава 1. Обзор программы
1.Обзор программы. Векторная графика 00:03:20
2.Интерфейс программы 00:04:41
3.Экран приветствия 00:06:40
4.Набор инструментов 00:05:11
5.Панель свойств 00:02:56
6.Режимы просмотра 00:03:16
Глава 2. Работа с документами
7. Создание документа 00:03:13
8. Открытие документа 00:01:51
9. Сохранение документа 00:04:44
10. Работа с шаблонами 00:02:36
11. Свойства документа 00:02:17
12. Создание резервных копий и восстановление файлов 00:02:07
13. Работа с окнами 00:03:06
14. Работа со страницами документа 00:05:27
15. Определение макета страницы 00:03:35
16. Выбор фона страницы 00:04:18
17. Масштабирование 00:03:02
18. Отмена, возврат и повтор действий 00:03:42
19. Использование линеек 00:02:19
20. Настройка сетки 00:02:18
21. Настройка направляющих 00:04:28
Глава 3. Обзор объектов
22. Рисование линий 00:03:04
23. Рисование кривых 00:03:23
24. Рисование кривых с помощью инструментов «Кривая Безье» и «Перо» 00:04:46
25. Рисование художественной кистью 00:04:17
26. Прямоугольники 00:03:19
27. Эллипсы 00:03:05
28. Многоугольники 00:02:34
29. Звезды 00:02:35
30. Сетки 00:03:18
31. Спирали 00:02:57
32. Стандартные фигуры 00:03:13
33. Рисование с распознаванием фигур 00:03:27
34. Размерные и выносные линии 00:05:28
35. Соединительные линии 00:03:21
Глава 4. Работа с объектами
36. Выделение объектов 00:03:13
37. Перемещение объектов 00:02:47
38. Расположение объектов 00:03:58
39. Копирование объектов 00:02:53
40. Дублирование объектов 00:02:03
41. Изменение размера объектов 00:03:40
42. Поворот и зеркальное отображение объектов 00:04:29
43. Создание объектов на основе выделенной области 00:02:20
44. Выравнивание и распределение объектов 00:03:38
45. Применение однородных и фонтанных заливок 00:05:13
46. Заливка узором 00:02:34
47. Заливка текстурой 00:03:31
48. Интеллектуальная заливка 00:03:03
49. Объединение и группировка объектов 00:04:08
50. Клонирование объектов 00:02:54
Глава 5. Работа с текстом
51. Создание простого текста 00:02:53
52. Создание фигурного текста 00:01:56
53. Рамка текста 00:04:46
54. Импорт и вставка 00:03:34
55. Форматирование текста 00:03:39
56. Связанные рамки текста 00:02:42
57. Выравнивание текста 00:02:35
58. Обтекание текста 00:02:43
59. Расположение текста вдоль пути 00:03:17
60. Орфография, грамматика 00:04:38
61. Буквица 00:02:55
Глава 6. Работа со слоями
62. Слои 00:02:42
63. Создание слоя 00:03:28
64. Свойства слоев 00:03:53
65. Работа со слоями. Часть первая 00:3:03
66. Работа со слоями. Часть вторая 00:02:35
Глава 7. Основы работы с эффектами
67. Прозрачность 00:03:20
68. Применение линз 00:02:23
69. Редактирование линз 00:02:44
70. Контур объекта 00:02:48
71. Перспектива объекта 00:03:20
72. Вытягивание объекта 00:02:58
73. Создание скоса 00:02:55
74. Наложение теней 00:03:51
75. Эффект перетекания объекта 00:03:17
Глава 8. Основы работы с пиксельными изображениями
76. Как преобразовать векторное изображение в растровое 00:03:40
77. Импорт 00:04:23
78. Изменение размеров растровых изображений 00:04:33
79. Выпрямление растрового изображения 00:03:36
80. Удаление пылинок и царапин с изображения 00:02:15
81. Применение специальных эффектов 00:04:48
82. Настройка цвета и тона. ч.1 00:03:04
83. Настройка цвета и тона. ч.2 00:03:40
84. Преобразование цвета и тона 00:02:00
85. Трассировка растрового изображения ч.1 00:04:03
86. Трассировка растрового изображения ч.2 00:02:43
87. Трассировка растрового изображения ч.3 00:04:22
88. Работа с файлами RAW ч.1 00:03:32
89. Работа с файлами RAW ч.2 00:04:39
90. Работа с файлами RAW ч.3 00:03:05
Глава 9. Конечная обработка
91. Предварительный просмотр 00:02:42
92. Настройка печати 00:03:31
93. Дополнительная настройка печати 00:05:22
94. Стили печати 00:03:49
95. Экспорт 00:03:29
96. Конвертация в PDF 00:05:35
97. Создания и редактирование заготовки PDF 00:03:22
98. Экспорт файла в MicrosoftOffice 00:03:09
99. Уменьшения размера изображения с помощью формата JPEG 00:04:38
100. Оптимизация изображения 00:02:48
Продвинутый курс
Состоит из 28 уроков, общей продолжительностью 54 минуты. В отличии от базового курса, где обозревается функционал, в продвинутом больше внимания уделяют процессу рисования. Материал рассчитан на уверенных пользователей, которые имеют опыт работы в CorelDRAW. Новичкам-же будет проблематично воспринимать информацию из-за разнообразия терминов и названий инструментов.Создание и настройка тени в векторных изображениях.
Учимся использовать функцию перспективы для создания эффекта удаляющегося изображения.
Какие инструменты использовать для быстрого создания знаменитого кубика. Смотрим и повторяем.
Рисуем чудесные векторные цветы, используя стандартный функционал CorelDRAW.
Урок 1. Имитация тени
Урок 2. Использование инструмента Тень
Урок 3. Дополнительные параметры инструмента Тень
Урок 4. Применение перспективы
Урок 5. Рисование кубика Рубика
Урок 6. Экструзия объектов
Урок 7. Эффект Оболочка
Урок 8. Дополнительные параметры Оболочки
Урок 9. Шар в ночном небе
Урок 10. Эффект Искажение
Урок 11. Цветы
Урок 12. Эффект Перетекание
Урок 13. Имитация Ваза
Урок 14. Фигурная обрезка
Урок 15. Полосатый текст
Урок 16. Эффект Пазл
Урок 17. Эффект Прозрачность
Урок 18. Отражение города в воде
Урок 19. Создание веб-кнопки
Урок 20. Эффект линзы
Урок 21. Стеклянный шар
Урок 22. Эффект стекла
Урок 23. Траектория для текста
Урок 24. Заливка текстом
Урок 25. Объемный текст
Урок 26. Создание пользовательской кисти
Урок 27. Создание пользовательского спрея
Урок 28. Создание узора заливки