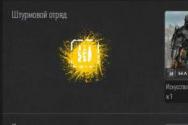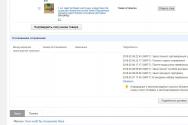Небольшой мануал по iTunes. Что такое айтюнс, как его установить и пользоваться им Версии iTunes для компьютеров
Думаю, не ошибусь, если скажу, что медиакомбайн iTunes - самое нелюбимое ПО Apple для большинства пользователей (особенно Windows-версия). И зря. В iTunes есть множество функций и настроек, которые запросто превратят недостатки в преимущества. Вот 10 самых полезных из них.
1. Пользуйтесь очередью воспроизведения
Плейлисты - очень удобная штука, но иногда хочется просто послушать несколько конкретных треков под настроение, и в этом случае совсем не нужно заморачиваться с созданием плейлистов. Гораздо быстрее и проще воспользоваться специально предусмотренной для этого функцией очереди.
Для добавления треков в очередь нужно нажать иконку с многоточием и выбрать «Добавить в „Далее“». Так можно скомпоновать временный плейлист с композициями нескольких исполнителей (добавлять можно и целыми альбомами). Треки в нем будут воспроизводиться в порядке добавления. Если захотите послушать какой-либо из треков сразу же после текущего, не нарушая при этом очереди воспроизведения, жмите в том же меню «Следующая». Просмотреть список далее, можно нажав соответствующую иконку в окошке плеера (над полоской прокрутки).
2. Отыщите и удалите песни, которые никогда не слушаете
Со временем медиатека iTunes разрастается до совершенно немыслимых размеров, что очень негативно сказывается на использовании дискового пространства. Не понаслышке об этой проблеме знают владельцы макбуков с дисками объёмом 128 гигабайт и менее. Иногда стоит потратить несколько минут на поиск музыки, которая вам не нравится и которую вы не слушаете. Это очень легко.

Переключитесь в режим просмотра «Песни» и добавьте колонку «Пропуски», которая показывает, сколько раз вы пропускали каждый из треков. Теперь просто щёлкните по заголовку «Пропуски», и вы увидите рейтинг самых не любимых вами песен.
3. Используйте комментарии как теги
К любому контенту в вашей медиатеке можно добавить комментарий, который будет дополнительным способом сортировки. Для этого выделяем нужный элемент, жмём Cmd+I (Ctrl+I) и заполняем поле «Комментарии».

Так можно отмечать музыку, фильмы и прочее. Включив колонку «Комментарии», вы сможете отсортировать все элементы по добавленным к ним комментариям и просмотреть, например, песни для тренировки или фильмы для поднятия настроения.
4. Включите отображение видео поверх всех окон
Если захотите развлечь себя во время какой-то не требующей особой концентрации работы, можно включить «для фона» сериальчик или лёгкий фильм.

Чтобы плеер не перекрывали окна других приложений, нужно просто включить соответствующую опцию в настройках iTunes. Только не забывайте, что этот трюк работает лишь для видео, запущенных в отдельном окне.
5. Изменяйте обложки фильмов
Те, кто любит порядок в медиатеке, всегда следят, чтобы к каждому альбому была добавлена обложка. Аналогичный трюк можно использовать и для добавления обложек к импортированным фильмам и сериалам, если iTunes не нашёл или нашёл не совсем подходящие постеры. Знакомое вам сочетание клавиш Cmd+I откроет окно с информацией о файле, где можно изменить многие данные, включая обложку. Но работает это только для ваших фильмов. С купленными в iTunes такой номер не пройдёт.
6. Копируйте треки на Android-устройства
iTunes не работает со смартфонами на Android, но вы всё же можете перенести в них свою музыку, просто скопировав и вставив нужные треки, как в Finder. Для этого нужно подключить устройство к компьютеру, открыть нужный плейлист или альбом, выделить и скопировать песни, нажав Cmd+A, Cmd+C (Ctrl+A, Ctrl+C в Windows), а затем вставив их в папку Android-устройства Cmd+V (Ctrl+V), открытую в Finder или «Проводнике».
Независимо от расположения файлов, собранных в плейлисте, iTunes скопирует их в новое место. Конечно, это не идеальное решение, но для быстрого переноса в экстренных ситуациях вполне годится.
7. Организуйте ваши приложения
iOS-устройства уже давно работают независимо от iTunes. Их можно вообще не подключать к компьютеру, но всё-таки есть один повод сделать это. Настраивать расположение иконок на рабочих столах очень неудобно, особенно после перепрошивки, когда там творится кавардак. Гораздо быстрее и удобнее сделать это через iTunes.

Для этого подключаем ваш iPhone или iPad к компьютеру, переключаемся в раздел «Устройства» и переходим во вкладку «Программы». Теперь дважды щёлкаем по рабочему столу, и он перед нами как на ладони: перетаскиваем иконки, складываем в папки, удаляем. После жмём «Применить».
8. Удалите дубликаты
Повторяющиеся файлы занимают место на диске и вносят хаос в ваши тщательно настроенные плейлисты, так что с этим определённо стоит что-то делать. iTunes умеет находить дубликаты треков и отображать их. Это можно сделать с помощью одноимённого пункта меню «Вид» - «Показать дубликаты».

Так будут отображены повторяющиеся песни, например из сборников и синглов. Если же вы хотите увидеть полностью дублирующиеся треки, нужно открыть это же меню, удерживая Option (Shift в Windows). Переключиться в обычный режим отображения можно здесь же: выбираем пункт «Вид» - «Показать все объекты». Для каждого плейлиста вам придётся повторить этот трюк.
9. Присвойте песням рейтинг
Рейтинг в треках нужен не только для красоты. Это очень важная функция, которая используется в плейлистах или при синхронизации песен с устройствами. На его основе можно создать умные плейлисты, включив или исключив из них песни с определённым рейтингом.

Поставив галочку в поле «Подбирать только отмеченные», в плейлист можно включить песни с присвоенным рейтингом. Это будет полезно для треков, которые вы слушаете регулярно.
10. Управляйте iTunes прямо с iPhone
iTunes поддерживает удалённое управление воспроизведением с iPhone и iPad. Вы можете включить музыку на Mac или ПК, подключённом к домашней аудиосистеме, и, расположившись на диване, переключать треки, плейлисты, радиостанции, полностью управлять медиатекой с помощью приложения «Пульт ДУ». Для работы потребуется подключение к одной сети Wi-Fi и включение «Домашней коллекции».


Также существует множество сторонних приложений с подобной функциональностью, например BTT Remote , которое умеет управлять не только iTunes, но и любым другим приложением в OS X.
А какие ваши любимые функции и возможности iTunes? Если у вас есть какие-нибудь советы или трюки, задействующие iTunes на полную, поделитесь ими в комментариях.
Владельцы устройств от Apple вынуждены пользоваться мультимедийным комбайном iTunes. Эта программа создана для работы с контентом, воспроизводения музыки и видео на вашем гаджете или компьютере и для выполнения прочих функций. Как пользоваться iTunes на компьютере?
Установка iTunes
Для того чтобы приступить к работе с контентом, к регистрации Apple ID или к работе с резервными копиями своего Айфона или Айпада, необходимо скачать последнюю версию Айтюнс . Нажмите кнопку «Get it from Microsoft», дождитесь открытия магазина приложений и нажмите в нём кнопку «Получить». Для пользователей Windows 7 представлена своя версия приложения.
Далее дожидаемся завершения загрузки и приступаем к установке программы. Инсталляционный файл установит на компьютер указанную программу, позаботится об установке драйверов и запуске необходимых служб. После этого можно приступать к подключению смартфона/планшета для закачивания контента и выполнения прочих действий.
Что умеет делать программа iTunes:
- Закачивать в гаджеты музыку и фильмы;
- Закачивать прочий контент;
- Устанавливать приложения;
- Создавать резервные копии;
- Восстанавливать данные из резервных копий;
- Восстанавливать устройства после их повреждения.
Присутствуют здесь и многие другие функции, но мы поговорим лишь о самом основном функционале – с остальным вы сможете разобраться самостоятельно. Как пользоваться iTunes и что для этого нужно? Об этом мы расскажем в следующих разделах нашего материала.
Как пользоваться Айтюнс – пошаговые инструкции
С помощью нижеследующих инструкций вы научитесь загружать в смартфоны и планшеты от Apple различный контент, создавать резервные копии и обновлять программное обеспечение. Начнем с музыкальных файлов.
Закачка музыки
Вы можете закачать в свой iPhone музыку из самых разных источников – это могут быть треки из iTunes Store или музыкальные файлы с вашего жесткого диска. Для того чтобы приступить к загрузке, необходимо подключить устройство к компьютеру и дождаться, пока Айтюнс увидит подключенный гаджет. Проводим первоначальную настройку программы. Для этого нужно зайти на вкладку «Обзор» и установить там галочки «Синхронизировать только отмеченные песни и видео» и «Обрабатывать музыку и видео вручную».
Галочку автоматической синхронизации лучше снять – вы сможете установить ее потом, когда наберетесь опыта в обращении с программой iTunes. До этого следует пользоваться ручным режимом.
Если вы планируете соединяться с Айфоном или Айпадом через Wi-Fi, установите в параметрах галочку «Синхронизировать с этим iPhone/iPad по Wi-Fi». После этого вам останется запустить беспроводное соединение через настройки устройства.
Хотите сэкономить место в своем смартфоне или планшете? В таком случае мы советуем установить галочку «Снижать битрейт для песен высокого качества до … кбит AAC». Вместо точек здесь находится выпадающий список, в котором выбирается нужный битрейт (оптимальный показатель – не менее 128 кбит). Как пользоваться iTunes для закачивания музыки? Все просто – переходим на вкладку музыка и добавляем сюда музыкальные треки через меню «Файл – Добавить в медиатеку».
Также вы можете воспользоваться прямым перетаскиванием треков из папки в медиатеку, что несколько проще. После этого можно заняться прописыванием ID3-тегов (при их отсутствии) или приступить к синхронизации – в последнем случае необходимо установить галочку «Синхронизировать музыку» и отметить загружаемые треки.
Обратите внимание, что синхронизация действует таким образом, что содержимое вашего устройства будет соответствовать текущему содержимому медиатеки. Если есть необходимость, вы можете закачать музыку с сортировкой по альбомам, жанрам, плей-листам и артистам, устанавливая соответствующие галочки.
Закачиваем видеоролики и фильмы
Как пользоваться Айтюнсом на компьютере для закачивания фильмов и видеороликов? Делается это проще простого. Для начала нужно провести первоначальные настройки iTunes так, как это указано в предыдущем разделе, где мы учились закачивать музыкальные треки. Далее заходим на вкладку «Фильмы» и добавляем сюда файлы с видео. Если они не хотят добавляться или воспроизводиться, необходимо установить плеер Quick Time. Теперь устанавливаем галочку «Синхронизировать фильмы» и отмечаем закачиваемые файлы. После этого нажимаем на кнопку «Применить» и дожидаемся завершения синхронизации.
Обратите внимание, что мы можем добавить в iPhone/iPad только поддерживаемые файлы с видео. Если iTunes начнет ругаться на несовместимость, воспользуйтесь программой Free MP4 Video Converter и сконвертируйте ролики в подходящий формат.
Прочие виды контента, в которым относятся клипы, приложения, книги и подкасты, закачиваются через iTunes схожим образом – в этом вы сможете разобраться самостоятельно, потренировавшись на музыке и видеороликах.
Создание резервной копии
Как пользоваться iTunes на компьютере для создания резервных копий? Процесс этот очень простой, поэтому он не вызовет каких-либо трудностей. Для начала нужно подключить iPhone/iPad к компьютеру и дождаться, пока его увидит iTunes. После этого проходим на вкладку «Обзор» и ищем подраздел «Резервные копии». Указываем место для хранения копии – ставим галочку «Этот компьютер». Теперь жмем на кнопку «Создать копию сейчас» и дожидаемся завершения этой операции.
Для выполнения обратной операции необходимо опять же посетить подраздел «Резервные копии» на вкладке «Обзор». Здесь мы жмем кнопку «Восстановить из копии», выбираем подходящую по дате копию и дожидаемся завершения операции. Восстановление, как и само создание копии, может затянуться на 5-10 минут, что зависит от объема имеющейся на устройстве информации.
Как обновить или восстановить iPhone/iPad
Как пользоваться Айтюнс для обновления и восстановления устройств от Apple? Если вы хотите обновить прошивку, зайдите на вкладку «Обзор» и нажмите на кнопку «Обновить» - iTunes проверит наличие обновлений, после чего предложит обновить прошивку до новой версии. Здесь же будет указана текущая версия программного обеспечения, установленного на устройстве в данный момент.
Для восстановления Айфона/Айпада в случае какой-то серьезной программной ошибки, необходимо перевести устройство в режим восстановления, подключив его к компьютеру с запущенным iTunes. В определенный момент iTunes увидит подключенное устройство и предложит запустить восстановление – уточнить подробности о доступных режимах и самой процедуре вы можете в наших инструкциях, воспользовавшись поиском по сайту.
Ознакомившись с базовыми функциями, вы сможете разобраться с остальным функционалом iTunes. Если программа покажется слишком сложной, попробуйте воспользоваться альтернативными приложениями – о них мы писали в наших обзорах.
Будущее iTunes
С началом лета 2019 года стало известно о намерениях Apple отказаться от iTunes – он устарел и не отвечает требованиям пользователей. Его место займут сразу три приложения – Podcasts, Music и TV. Необходимость разделения связан с тем, что пользователям не нравится перегруженность iTunes функциями. Именно поэтому его планируется разделить три части. На конференции для разработчиков WWDC-2019 Apple рассказала, как будут работать приложения Catalina — они в новой версии macOS заменят iTunes. Но пользователи также будут покупать музыку в магазине на Mac, iOS, ПК и Apple TV. Возможно будет использовать и свои подарочные карты iTunes.
Apple утверждает, что это облегчит перетаскивание файлов на устройства и что предыдущие резервные копии пользователей через iTunes не будут затронуты после обновления до Catalina.
Если вам надоел ваш оператор
Ребята, мы прекрасно знаем, что операторы повышают цены и вынуждают абонентов подключать услуги, которыми последние не хотят пользоваться. К счастью, сейчас есть отличная возможность уйти к другому оператору со своим номером. Существуют виртуальные операторы, которые предоставляют очень хорошие тарифы и классные плюшки при переносе номера. Один из них Тинькофф Мобайл , который все чаще выбирают посетители нашего сайта.
Сегодня iTunes – это уже не просто музыкальный плеер. Это основной инструмент управления музыкой и видео в вашем iOS устройстве, позволяющий записывать компакт-диски, а еще это один из самых популярных музыкальных магазинов в мире. Узнав о его основных функциях, а также некоторых скрытых возможностях, вы получите максимальную отдачу от iTunes.
Шаги
Часть 1
Навигация по iTunes- Нажмите на кнопку «...», чтобы просмотреть другие медиатеки, которые не отображаются по умолчанию. Вы можете нажать кнопку «Редактировать» и отметить медиатеки, которые будут постоянно отображаться.
- Когда вы вставляете компакт-диск или подключаете устройство iOS к компьютеру, кнопка, обозначающая диск или устройство, также отобразится в этом ряду кнопок.
- Вы можете быстро переключаться между различными медиатеками, удерживая нажатой Ctrl (Windows) или ⌘ Cmd (Mac) и нажав соответствующую клавишу. Например, нажав Ctrl + 1 (Windows), откроется музыкальная медиатека.
-
Измените вид текущий медиатеки, нажав на кнопку «Вид» (в верхнем правом углу). Это позволит вам переключаться между способами организации медиа файлов. Например, если вы находитесь в музыкальной медиатеке, ее видом по умолчанию является вид «Альбомы». Нажмите «Альбомы», чтобы переключиться на другой способ организации файлов, например, «Композиции» или «Исполнители».
Войдите при помощи вашего Apple ID (идентификатор Apple). Это позволит вам синхронизировать все ваши покупки, а также связать iTunes с устройством iOS. Если у вас нет Apple ID, вы можете создать его бесплатно.
-
Выберите файлы, которые вы хотите синхронизировать. Опции различаются в зависимости от типа медиа файлов.
- Приложения. Вы можете легко копировать приложения с устройства и в устройство, перетаскивая их между списком «Приложения» и домашними экранами вашего устройства.
- Музыка. Вы можете синхронизировать плей-листы, исполнителей, альбомы, жанры.
- Фильмы. Вы можете синхронизировать определенные фильмы, или вы можете использовать меню «Автоматически копировать», чтобы устройство автоматически синхронизировало фильмы, которые вы добавили недавно или еще не смотрели.
- ТВ шоу. Так же как и с фильмами, здесь вы можете синхронизировать отдельные эпизоды или включить автоматическую синхронизацию эпизодов, которые вы добавили недавно или еще не смотрели.
Используйте кнопки в верхней части iTunes, чтобы переключаться между аудио, видео и другими файлами. Под кнопками управления воспроизведением вы увидите несколько других кнопок: в виде музыкальной ноты, в виде кинопленки, в виде телевизора и кнопку «...». Нажатие на одну из этих кнопок приведет к переключению на соответствующую медиатеку (коллекцию файлов).
Устранение неполадок
-
Фильм не синхронизируется с iOS устройством? Это связано с тем, что формат фильма не поддерживается устройством. Даже если вы можете воспроизвести этот фильм в iTunes, возможно, он не будет воспроизводится в устройстве. Создайте новую версию видеофайла при помощи iTunes, чтобы он воспроизводился в вашем устройстве.
- Выберите видеофайл, который вы хотите синхронизировать с устройством.
- Нажмите «Файл» (Windows) или «iTunes» (Mac). Если вы не видите меню «Файл», нажмите Alt .
- Выберите «Создать новую версию», а затем выберите устройство.
- Дождитесь окончания процесса преобразования. Убедитесь, что для синхронизации вы выбрали новую версию видеофайла.
Если вы не знаете что такое iTunes и для чего он вообще нужен обычному пользователю, то попали вы по адресу. Потому что сегодня мы будем разбираться с iTunes для настольных компьютеров и ноутбуков. На русском языке название программы звучит как – «Айтюнс », но на бытовом сленге Apple-сообщества его называют – «Тунец ».
Возможности iTunes очень широки, поэтому данный материал будет рассматриваться лишь для начинающих пользователей iPhone, iPad и iPod.
Что такое iTunes для компьютера
Очень трудно одним словом сказать, что такое iTunes, потому что это не просто медиаплеер, это целый мультимедийный комплекс. Эта программа предназначена для всех обладателей телефонов iPhone, планшетов iPad, плееров iPod и телевизионных приставок Apple TV.
Необходимость в установке программы iTunes в свой компьютер появляется с момента покупки одного из перечисленных выше устройств. Как только вы приобрели, к примеру, Apple iPhone, то сразу начнете искать этот самый iTunes, он понадобится, для того чтобы осуществить первый запуск своего нового телефона, авторизовать его и выполнить первую настройку. С примером первичной процедуры активации можете ознакомиться в статье – .
Где скачать Айтюнс бесплатно
В поисках бесплатного Тунца незнающий пользователь часто пытается скачать iTunes c торрентов или с каких-нибудь сайтов непонятного содержания. Некоторым даже предлагают отравить СМС для получения кода активации iTunes – все это полный бред.
 Чтобы скачать нормальный iTunes на русском языке, нужно посетить официальный сайт Apple. Подробные инструкции о загрузке и установке Айтюнс на свой компьютер или ноутбук мы описывали ранее:
Чтобы скачать нормальный iTunes на русском языке, нужно посетить официальный сайт Apple. Подробные инструкции о загрузке и установке Айтюнс на свой компьютер или ноутбук мы описывали ранее:
Прежде чем выполнять установку ознакомьтесь, какие бывают версии Тунца
Версии iTunes для компьютеров
Первая версия программы iTunes разработана компанией Apple в 2001 году и обновляется она по сей день, на момент написания этой статьи доступна версия – 11.0.5.
В подразделе указано «для компьютеров», но есть и iTunes для iOS, он является стандартным приложением и поставляется в операционной системе любого iPhone, iPad или iPod touch, отдельно в iOS он не устанавливается, а обновляется сам, вместе с .
Для чего нужен iTunes. Процесс синхронизации

После того как iTunes установлен, давайте разбираться – для чего он нужен, с активацией и первой настройкой мы уже разобрались выше. Основное назначение программы iTunes это наполнение iPhone (или другой Apple-гаджет) контентом, то есть записи в него музыки, фильмов, картинок, книг, игр и программ при помощи компьютера.
Для закачки всего необходимого используется . В качестве примера приведем несколько инструкций по синхронизации iPhone:

Айтюнс и инструкции помогут выполнить все вышеперечисленные действия, хотя нет, не все, для полноценной работы с видео необходимо .

Дело в том, что просто взять файл и закинуть его прямо с компьютера, к примеру, в iPhone или iPad просто так не получится, для этого и необходима программа iTunes. Все делается через этот Тунец. Многим пользователям, конечно, эта затея с «посредником Айтюнсом» не нравится, но видимо Apple пока не придумала другого способа борьбы с пиратством.
Сам по себе iTunes для компьютеров возможно со временем вымрет, когда произойдет более глубокая интеграция в Web. Некоторые шаги мы уже видим сегодня – web-сервис iCloude тому пример. Но пока iTunes все еще актуален.
Как обновлять программу iTunes
Надеюсь после прочтения всего написанного выше вам станет немного понятней что такое iTunes и для чего она нужна.
Альтернатива iTunes или недостойная замена
Некоторые пользователи Айфона (или Айпада) в поисках альтернативы находят вместо iTunes другие программы, при помощи которых пытаются загружать файлы в свои Айфоны и другие Apple-устройства, вот перечень некоторых сторонних программ:
- iTools
- iPhone PC Suite
- iPhone Tunnel Suite
Сама программа iTunes распространяется бесплатно, денег не просит, поэтому все могут ей свободно пользоваться, пока не доберутся до встроенного электронного магазина iTunes Store, где уже за деньги можно купить лицензионную музыку, платные программы, фильмы и книги, но об этом немного позже.
Многие из нас слышали об iTunes. Что это за программа и для чего она нужна? Это детище компании Apple. А с какой целью ее используют, мы разберем в этой статье.
Предыстория
Годом рождения iTunes принято считать 2003, через два года после выпуска компанией Apple легендарного плеера iPod с фантастическим на тот момент объемом памяти - целых 5 Гб. Существовала одна проблема, которая никак не радовала Владельцы iPod усиленно качали контент с пиратских сайтов, дабы забить им свои плееры. Джобсу, ярому противнику пиратства, такой подход категорически не нравился. И в 2003 году он создал собственный онлайн-магазин медиаконтента, где пользователи могли покупать понравившиеся им композиции.
В этом просматривается идеология Apple: как можно больше прибыли любой ценой. Конечно, стратегия Джобса прекрасно работает в «добропорядочных» странах, например США. Там за скачивание пиратского контента можно угодить за решетку, и случаев таких полно. Но что касается России, то тут Apple потерпел крах. Россияне как пользовались пиратским контентом, так и будут пользоваться. Отсутствие работающих законов в сфере пиратской музыки или фильмов, а также дороговизна легального контента делают свое дело. Мало кто платит за то, что можно взять бесплатно.
Эволюция iTunes
С тех времен много воды утекло. iTunes сильно изменился. Из сервиса для покупки песен он перерос в полноценный онлайн-магазин с возможностью приобретения приложений, фильмов, книг и музыки. Появилась и отдельная программа iTunes. мультимедиа-плеер, который может воспроизводить почти все музыкальные и видеофайлы. Плеер является стандартным проигрывателем по умолчанию в системах MacOS, устанавливаемых на компьютеры Apple. Все было бы намного проще, если бы iTunes был просто плеером, но нет. Это симбиоз онлайн-магазина Apple и мультимедиа-плеера. То есть пользователь может совершать покупки, не отходя от кассы.
Вот что собой представляет программа iTunes. Для компьютера доступны также сборки под ОС Windows. Их легко найти на официальном сайте Apple. Это можно считать достижением, так как Apple не особо желает делиться своими наработками с конкурентами. Правда, особой популярности iTunes под Windows не нашел. И тому есть причины, но об этом чуть позже.
iTunes и AppStore

Когда перед Джобсом встал вопрос о продаже приложений в сети, пришлось пересмотреть и функции iTunes. Ведь изначально сервис позиционировался как медиапортал. Продавать приложения через него было бы некрасиво. Специалистам из Apple недолго пришлось ломать голову, и в скором времени они представили AppStore - но с возможностью покупки только приложений и игр под MacOS.
Установить программу iTunes в связке с AppStore могут и пользователи Windows, хотя не совсем понятно, для чего это нужно делать. Приложения под MacOS никак нельзя установить на ОС от Microsoft. Возможно, что так Apple хочет привлечь больше народу в свои ряды.
iTunes на мобильных платформах

С выходом первого iPhone перед Apple встал вопрос о выпуске мобильной версии iTunes. Запуск был произведен в самые короткие сроки. Нужно сказать, что теперь это самая популярная программа для айфонов. iTunes является прототипом всем известного Android-Маркета. Поэтому удивляться ее популярности среди пользователей «яблочных» смартфонов не приходится. Без iTunes на смартфоне невозможно сделать практически ничего. Установка приложений, синхронизация данных, работа AppStore - все это iTunes.
После того как вышло обновление iOS (мобильной платформы iPhone), старые версии iTunes отказываются работать на аппаратах под управлением ОС прежней версии. К примеру, проблемы наблюдаются на iPhone 4S. Если вы не можете войти в свой аккаунт, значит, 4S нуждается в обновлении. Причем обновить ее просто не получится: придется скачивать установочный файл с сервера Apple и инсталлировать вручную.
Программа iTunes также доступна на планшетных компьютерах фирмы Apple. Специалисты данной компании постарались сделать всю свою технику зависимой от онлайн-магазина, и это у них прекрасно получилось. Теперь пользователи девайсов от Apple обязаны платить практически за все. Даже обновление операционной системы может влететь в копеечку, не говоря уже о сторонних приложениях. В отличие от того же Android Market, бесплатных приложений в iTunes и AppStore - раз-два и обчелся. Теперь жизнь современного пользователя «яблока» немыслима без iTunes. Что это за программа, которая выкачивает из пользователя деньги?
Плеер iTunes

Однако мы отвлеклись. Существует также плеер iTunes для ОС Mac и Windows. Что же он собой представляет? Это мультимедиа-комбайн, способный записывать диски и воспроизводить музыкальные файлы. К сожалению, iTunes «кушает» слишком много оперативной памяти, что особенно заметно на ноутбуках. Если на MacOS с ее идеальной оптимизацией это привлекает внимание, то Windows начинает жутко тормозить.
К тому же плеер воспроизводит далеко не все звуковые форматы. К примеру, он не умеет читать такие lossless-форматы, как APE (Monkey’s Audio) и FLAC (Free Lossless Audio Codec), с чем справляется даже обычный Winamp. Из lossless он способен потянуть только ALAC. И то только потому, что это фирменный формат Apple. Как и все плееры, он поддерживает и даже имеет некоторое количество предустановок. Но при воспроизведении музыки на Windows звук безобразный. Возможно, в библиотеках плеера нет сценария правильной работы со звуковыми драйверами Windows.
Смысла нет устанавливать на Windows плеер iTunes. Что это за программа, понятно по описанию. Бессмысленная трата оперативной памяти и места на жестком диске. Скачать ее можно из-за любопытства, чтобы посмотреть, что она собой представляет.
Пользователи Apple могут заявить, что плеер плохо работает из-за самой Windows, а на IOS он, дескать, идеален. Очень даже может быть.
Заключение

Политика компании Apple вполне понятна: получить как можно больше прибыли. Учитывая высокое качество продукции с яблоком, компании можно простить буквально все. И AppStore, и платное обновление ОС и iTunes. Правда, считают так далеко не все. Пользователи мобильной ОС "Андроид" искреннее не понимают, что заставляет людей переплачивать за продукцию Apple.
Что это за программа, мы, наконец, разобрались. Все бы хорошо, даже плеер имеет свои достоинства, но вот просчет компании состоит в выпуске Windows-версии iTunes. Вероятно, специалисты компании Apple просто не учли плохую оптимизацию ОС и наличие более удобных и функциональных аналогов.
Во всяком случае, мы разобрались, рассмотрели области применения, выяснили, для чего она создана.