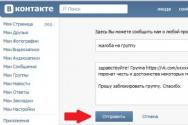Как подключить пульт от ps3 к компьютеру. Как подключить джойстик от PS3 к компьютеру. Используем джойстик PS3 на ПК. Установка программ, решение проблем Как подключить пульт от ps3 к компьютеру
Вот подключишь джойстик, с самыми благими намерениями разумеется, а у тебя *хлобысь* и клавиатура с портами Usb-ыми накроется. Круто, не так ли!?
Существует несколько способов подключения джойстика PS3 к компьютеру. Но не спешите использовать любой из них. Почему?
Дело в том, что некоторые способы подключения могут нарушить работу USB клавиатуры. В написании этой инструкции, я отмечу это.
Подключаем джойстик: способ №1. Элементарный и безопасный.
1. Для начала скачайте архив с небольшой програмулленкой — sixaxis Естественно установите 🙂
2. Теперь подключаем джойстик
3. запускаем SixaxisDriver и жмём кнопку “Load Driver”
Всё, дело сделано. Минусом является то, что таким способом можно подключить только проводной джой.
Шаг 1. Скачать по с http://www.motioninjoy.com/download (выбираем подходящую для вашей windows версию)
Шаг 2. Надо настроить драйвер и желаемое подключение. Благо имеется инструкция
Шаг 3. Указываем тип джойстика. Например, Xbox, он предпочтительней, из-за большей совместимости.
Минусов целых два:
1. После перезагрузки каждый раз необходимо заново включать эмуль.
2. Высок шанс переустановки Windows. Дело в том, что иногда может возникнуть конфликт ПО с ОС, из-за чего “исчезают” USB порты
Третий способ (небезопасный)
2. Устанавливаем libusb-win32-filter-bin-0.1.12.2
3. Через USB подключаем джойстик
4. Запускаем ps3sixaxis_en.exe
Делать это надо через командную строку
5. жмём кнопочку PS (надеюсь, знаете где она) 🙂
Три минуса:
1. через Bluetooth — не катит
2. Вибрации нет
3. опять таки, возможны проблемы с ОС. Может потребоваться переустановка.
Хотя следует отметить, что это требуется далеко не всем. Кто то проделал и жив до сих пор 🙂
Вот видео по подключению джоя от PlayStation 3 к ПК (не сторонник выкладывать чужое, но автор уж больно классно всё описал)
В результате прочтения данной инструкции вы получите все необходимую информацию для простого подключения джойстиков DualShock 3 от приставки PlayStation 3 к персональному компьютеру под управлением последней версии Windows.
Времена меняются, поколения геймеров сменяют друг друга, и вместе с ними в свет выходят все новые и новые игры. Век многих из них недолог, другие же становятся шедеврами, которые пользуются популярностью среди олдфагов еще с десяток лет. Причем хиты есть на любой платформе – позабытых Dendy и Sega Megadrive, Dreamcast и Playstation, Wii, Xbox и PC.
Так, еще несколько лет назад мы увлеченно резались на Sony Playstation 3 в революционную Call of Duty: Modern Warfare, в целом неплохую Need for Speed: Carbon и ставшую культовой Assassin’s Creed II. Сейчас поддержка консоли прекращена, но с хорошим расстаться не так уж и легко, поэтому одни люди адаптировали PS3-игры для компьютера, а другие охотно прикупили себе оригинальные геймпады. И тут-то последних и поджидал сюрприз.
Кое-кто слышал, а для кого-то будет новостью то, что ОС Windows не поддерживает работу контроллеров Dualshock 3. Причиной тому политика корпорации Microsoft, которая, при всех ее затраченных усилиях, и конкурентам не навредила, и ей пользы особой не принесла. Головной боли добавилось опять-таки у рядовых пользователей. Но способ подключить геймпад к ПК все же нашелся, и мы о нем расскажем ниже.
В общем случае, делается это при помощи родного драйвера контроллера Xbox 360 и утилиты, которая маскирует под этот джойстик наш 3-й Dualshock. Итак, для начала нужно скачать драйвер геймпада от Xbox 360, например, с официального сайта Майкрософт .
Важно: перед загрузкой проверьте соответствие драйвера разрядности вашей операционной системы.
Теперь подключите к компьютеру ваш Dualshock. Он должен определиться как устройство, но работать при этом не будет. После этого вам понадобится утилита SCPToolkit. Скачать ее можно бесплатно .
Запустите инсталлятор от имени администратора, выберите путь установки -> «Next». В перечне компонентов выберите их все или оставьте все как есть.
Если вы используете операционную систему Windows 10, отметьте галочкой пункт «Force installation». В противном случае просто жмите «Install».
Возможные проблемы, почему драйвер не устанавливается?
- В системе отсутствует пакет .NET Framework версии 4.5.
- Отсутствует какая-либо версия Microsoft Visual C++ Redistributable .
- Отсутствует соответствующий выпуск DirectX .
Также в некоторых случаях помогает отключение обязательной проверки цифровых подписей драйверов в Windows.
Если проблем не возникло, переходите в меню «Пуск» и ищите там ScpToolkit Stand-alone Server. Стартуем. Все готово, можно играть.
Один из самых главных элементов любой современной игровой приставки - это контроллер. Именно от него зависит удобство игры, спектр доступных возможностей и функционал системы. По этой причине компании уделяют пристальное внимание проектированию и разработке средства управления. Все современные системы используют беспроводные геймпады, что у неопытных пользователей вызывает некоторые вопросы. Например, как подключить джойстик к PS3? К счастью, даже у новичков с этим не возникнет особых проблем. Главноё чётко следовать инструкции.
Как подключить джойстик к PS3 и начать играть
Перед подключением очень важно, чтобы консоль была включена в сеть питания и к телевизору посредством кабеля, а геймпад - заряжен. Далее необходимо провести следующие шаги:
- Соединить USB порт приставки и mini USB порт контроллера при помощи кабеля (идёт в комплекте);
- Включить консоль при помощи кнопки на передней панели;
- Дождаться загрузки системы;
- Нажать прозрачную кнопку с логотипом PS на джойстике;
- Световые индикаторы на торце геймпада просигнализируют о подключении и синхронизации.
После можно отключить кабель и использовать в беспроводном режиме. Последующее включение системы можно осуществлять без кабеля с помощью контроллера при нажатии кнопки с логотипом.
Как заряжать контроллер PS3?
Геймпад для приставки Playstation 3 имеет встроенный аккумулятор, что исключает необходимость заменять батарейки. Но тогда у многих возникает вопрос: «Как зарядить джойстик PS3?». Для этого достаточно подключить его к консоли посредством кабеля mini USB. Во время загрузки индикаторы на торце будут мигать, демонстрируя процесс зарядки. При этом в этот момент можно продолжать игру, что очень удобно. Также процесс зарядки можно начать, подключив контроллер к компьютеру посредством того же кабеля. Важно отметить, что необходимо использовать качественный провод.
Почему стоит покупать оригинальный джойстик PS3
Несмотря на наличие контроллера в стандартной комплектации, многие хотят приобрести ещё один для игры вдвоём. Сейчас на рынке представлен широкий выбор геймпадов для Playstation 3 от сторонних производителей по низким ценам. Но лучше всего купить именно оригинальный джойстик PS3. Сделать это можно в нашем интернет магазине «SavelaGame». На это есть несколько причин.
Многие современные геймеры предпочитают играть при помощи геймпадов. Эти устройства помогают погрузиться в игровой процесс и с комфортом проводить время, особенно если использовать беспроводные модели девайсов. На полках магазинов можно отыскать различные джойстики как для ПК, так и для игровых приставок. Последние зачастую заставляют работать на компьютерах. Далее постараемся выяснить, как подключить геймпад от PS3 к ПК. Можно ли вообще так делать? Что пригодится для успешного завершения операции?
Возможность подключения
В идеале к компьютерам подключают специализированные геймпады - для Windows и других операционных систем. "Родные" джойстики работают исправно, редко выходят из строя, их проще настраивать.
Но что делать, если захотелось поиграть на "не родном" девайсе? Можно ли задумываться о том, как подключить геймпад от PS3 к ПК?
Да, это вполне нормальная мысль. Джойстики от PlayStation 3 прекрасно подключаются к компьютерам и лэптопам. Но как справиться с этой задачей?
Способы подключения
Для начала придется осуществить небольшую подготовку и выбрать метод синхронизации девайсов.
Задумываясь над тем, как подключить геймпад к компьютеру, пользователь может воспользоваться:
- проводным подключением через USB;
- Bluetooth-соединением.
Что пригодится?
Как подключить геймпад к компьютеру? Юзеру необходимо в обязательном порядке подготовиться. Тогда изучаемый процесс доставит минимум хлопот.

В идеале перед подключением джойстика юзеру нужно подготовить:
- геймпад от PS3;
- драйверы оборудования;
- USB-кабель;
- Bluetooth-адаптер;
- эмулятор геймпада (для настройки кнопок).
Вот и все. Основная масса составляющих обычно входит в комплект к геймпаду. Поэтому подготовка не вызывает проблем. Разве что проблематично отыскать драйверы.
Подключение через USB
Как подключить геймпад от PS3 к ПК? Например, через USB. Сделать это не так уж и трудно, но постараться придется.
Инструкция по воплощению задумки в жизнь имеет следующую форму:
- Вставить USB-кабель в геймпад, а затем подключить его к USB-разъему на ПК. Желательно заранее включить компьютер и установить Интернет-соединение.
- Подождать, пока геймпад зарядится, а затем нажать на нем на кнопку "Вкл.".
- Скачать приложение MotionJoy и распаковать соответствующий архив.
- Установить полученную утилиту.
- Запустить MotionJoy и открыть раздел Driver.
- Выбрать подходящий драйвер.
- Щелкнуть по кнопке Load.
- Перейти в раздел "Профайлы" и выбрать там Select one mode. Можно настроить джойстик под себя.
- Поставить отметку около надписи Custom.
Дело сделано. Теперь можно спокойно пользоваться джойстиком.

Без проводов
А как подключить Это более удобный метод. Обычно он не вызывает никаких затруднений.
Юзеру предстоит:
- Зарядить джойстик.
- Вставить в ПК Bluetooth-адаптер от устройства и включить
- Установить MotionJoy.
- Включить геймпад и повторить ранее предложенные указания.
- Открыть раздел BluetoothPair-Bluetooth в MotinJoy.
- Выбрать подходящее оборудование и нажать на Pair.
На этом активные действия можно закончить. Джойстик будет нормально работать на компьютере.
DualShock 3
А как подключить геймпад от PS3 к ПК, если речь идет об устройстве Sixais? Это самая трудная задача.

Руководство по подключению джойстика будет иметь следующий вид:
- Скачать архив Sixaxis + BT.
- Распаковать полученный архив, затем запустить "БлютузДонгл" и обновить драйверы для него через FreeBT USB.
- Запустить Config Josticks из PPJoy и добавить новый геймпад, после чего осуществить настройку кнопок.
- Подключить Siaxais через USB и запустить BTSix.
- Щелкнуть по кнопке "Адрес".
- Подключить BluetoothDongle, если это не было сделано ранее, осуществить запуск BTSix и нажать на центральную кнопку на геймпаде.
Теперь можно спокойно играть. Мы выяснили, как подключить геймпад от PS3 к ПК. Если постараться, можно справиться с поставленной задачей за несколько минут.
Важно: шаги 4 и 5 подходят для проводного подключения, 6 шаг - для беспроводного.
DualShock 3 – фирменный геймпад от консоли Sony PlayStation 3. Несмотря на то, что с технической точки зрения контроллер уже устарел, его все равно можно использовать для комфортного геймплея в большинстве компьютерных игр. Однако настройка DS 3 несколько сложнее, чем у геймпада четвертого поколения. Сегодня мы поговорим о том, как подключить геймпад от PS 3 к ПК.
Если вы подключите геймпад с помощью провода к компьютеру, то он определится системой автоматически. Однако есть нюанс – это поддержка и корректная работа в играх. Дело в том, что контроллеры для ПК работают с технологией XInput, а DualShock 3 использует DirectInput. Поэтому вам потребуется сторонний софт.
Перед настройкой программного обеспечения и раскладки вам необходимо подсоединить геймпад с помощью кабеля. DS 3 имеет разъем для провода Mini USB. Подключите соответствующий конец кабеля к контроллеру, а другой к любому USB-порту на компьютере.
Третье поколение геймпадов Sony обзавелось поддержкой беспроводного подключения по Bluetooth. Поэтому вы можете использовать эту функцию для подсоединения к компьютеру. Если у вас ноутбук, то активируйте беспроводной адаптер через Windows или горячими клавишами. Если вы работаете со стационарным компьютером, то вам потребуется внешний Bluetooth-адаптер. Можно приобрести фирменный девайс Sony или универсальное устройство.
Ознакомьтесь с характеристиками вашей материнской платы. Многие модели премиум-класса имеют встроенный модуль Bluetooth. Тогда вам не придется тратиться на внешний адаптер.
Все дальнейшие действия осуществляются через специальные программы. Вы можете вручную устанавливать драйверы, настраивать раскладку и так далее. Но описанные утилиты позволяют выполнить все эти действия в рамках одного окна.
Первый вариант – MotioninJoy, которую можно загрузить по данной ссылке . После этого установите программу на компьютер. Процедура ничем не отличается от инсталляции любого приложения или игры. Запустите MotioninJoy и сделайте следующее:
- Откройте вкладку «Driver Manager», чтобы скачать и установить драйвер. Для запуска процедуры кликните по кнопке «Install all».
- Подождите, пока утилита скачает и распакует необходимые файлы. При успешном завершении процедуры появится надпись «Install completed».
- Теперь подключите контроллер к компьютеру и откройте раздел «Profiles».
- Необходимо выбрать режим работы в зависимости от игры. Для старых проектов с поддержкой DInput оставьте вариант «Custom-Default». Для эмуляции геймпада от Xbox, который поддерживается большинством современных игр, выберите пункт «XInput-Default».
- Для сохранения параметров нажмите кнопку «Enable». Необходимо протестировать работу контроллера. Для этого воспользуйтесь кнопками, отмеченными на скриншоте ниже. Первая проверяет вибрацию DS 3, а вторая открывает панель с кнопками. При нажатии соответствующая клавиша будет загораться на картинке.
Если вы используете беспроводное подключение, то настройте джойстик через вкладку «BluetoothPair».
Второй вариант – утилита SCP Toolkit, которая также автоматически устанавливает драйвер и настраивает геймпад. Скачайте программу с GitHub по данной ссылке . Для этого кликните по названию приложения:
Запустите инсталлятор и укажите путь до директории, в которую желаете распаковать файлы. После инсталляции появится завершающее окно. Перед закрытием обязательно кликните на кнопку «Run Driver Installer», чтобы установить официальный драйвер от Xbox Controller.
Видеоинструкция
Поскольку в подключении и настройке джойстика от PlayStation 3 много шагов и нюансов, мы настоятельно рекомендуем приступать к практике только после прочтения статьи и просмотра наглядной видеоинструкции.
Заключение
Для подключения геймпада от Sony PlayStation 3 придется воспользоваться сторонним софтом. Однако настройки этих утилит достаточно просты и требуют всего нескольких нажатий от пользователя. Вам не придется самостоятельно назначать каждую кнопку и инсталлировать драйвер вручную.