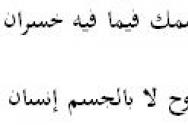इंस्टॉलर हार्ड ड्राइव नहीं देखता है. विंडोज़ हार्ड ड्राइव नहीं देखता है। ड्राइवर स्थापित हो गए हैं और ड्राइव प्रदर्शित हो गई है। हालाँकि, विज़ार्ड आपको वांछित अनुभाग नहीं देखता है या आपको चयन करने की अनुमति नहीं देता है
यूएसबी के माध्यम से चलने वाली सीडी/डीवीडी ड्राइव का अनुकरण करने वाले मेरे ज़ालमान ZM-VE200 बाहरी हार्ड ड्राइव से बिल्कुल नए लैपटॉप पर विंडोज 7 स्थापित करते समय, मुझे एक त्रुटि का सामना करना पड़ा। सिस्टम ने इंस्टॉलेशन के लिए आवश्यक ड्राइवर ढूंढे बिना इंस्टॉल करने से इनकार कर दिया। BIOS सेटिंग्स को रीसेट करने, बूट डिस्क के क्रम को बदलने, इंस्टॉलेशन डिस्क/छवि को अन्य संस्करणों में बदलने या 32-बिट सिस्टम को 64-बिट में बदलने से भी मदद नहीं मिली।
एक संदेश पॉप अप हुआ:
ऑप्टिकल ड्राइव के लिए आवश्यक ड्राइवर नहीं मिला। यदि आपके पास इस ड्राइवर के साथ फ्लॉपी सीडी, डीवीडी, या यूएसबी फ्लैश ड्राइव है, तो इस मीडिया को डालें। डिवाइस ड्राइवर नहीं मिले। सत्यापित करें कि इंस्टॉल किए गए मीडिया में सही ड्राइवर हैं और ओके पर क्लिक करें। नोट: यदि विंडोज इंस्टॉलेशन मीडिया आपके सीडी/डीवीडी ड्राइव में डाला गया है, तो आप इस चरण को निष्पादित करते समय इसे हटाना चाहेंगे।
विंडोज 7 स्थापित करने में त्रुटि
समाधान सरल निकला: मैंने बाहरी हार्ड ड्राइव को दूसरे यूएसबी पर स्विच किया और डाउनलोड हो गया, इंस्टॉलेशन चरण दर चरण आगे बढ़ा, समस्या अपने आप हल हो गई
समस्या नए यूएसबी 3.0 इंटरफ़ेस में है, पोर्ट आमतौर पर नीले रंग में रंगे होते हैं, यूएसबी फ्लैश ड्राइव और यूएसबी हार्ड ड्राइव से विंडोज 7 स्थापित करते समय उनसे सावधान रहें।
संभावित कारण और समाधान:
- इंस्टॉलेशन फ़्लैश ड्राइव को नियमित USB 2.0 कनेक्टर में डालें, USB 3.0 में नहीं। संपर्कों के रंग से उन्हें अलग करना आसान है: 2.0 में यह काला है, 3.0 में यह नीला है। बस नीले कनेक्टर में प्लग न लगाएं। तस्वीर पर देखो
विंडोज़ 7 बॉक्स से बाहर यूएसबी 3.0 का समर्थन नहीं करता है। इसलिए, फ्लैश ड्राइव से इंस्टॉल करते समय, इसे यूएसबी 1.x/2.0 पोर्ट से कनेक्ट करें। यदि आपके पास केवल यूएसबी 3.0 है, तो आपको ड्राइवरों का स्टॉक रखना होगा। - BIOS को फ़ैक्टरी सेटिंग्स पर रीसेट करने का प्रयास करें। यदि पिछला बिंदु मदद नहीं करता है, तो BIOS को रीसेट करने का प्रयास करें, इससे कई लोगों को मदद मिली है
- BIOS सेटिंग्स में USB 3.0 को अस्थायी रूप से अक्षम करें कुछ लैपटॉप और कंप्यूटर पर, USB 3.0 को अक्षम करना संभव है। BIOS के माध्यम से, और फिर कनेक्टर नियमित USB 2.0 की तरह काम करेगा। ऐसा करने का प्रयास करें, सिस्टम स्थापित करें, और फिर इसे वापस लौटाएँ।
- विंडोज़ बिल्ड का उपयोग न करें। केवल मूल छवियाँ. शायद आप मूल विंडोज़ स्थापित नहीं कर रहे हैं, बल्कि अज्ञात "लेखकों" द्वारा संशोधित विंडोज़ स्थापित कर रहे हैं। इसमें से कई ड्राइवर और सिस्टम प्रोग्राम हटाए जा सकते हैं, और अनावश्यक प्रोग्रामों का एक समूह जोड़ा जा सकता है, इसलिए मैं आपको मूल छवि ढूंढने की सलाह देता हूं: टोरेंट पर, एमएसडीएन पर, लाइसेंस प्राप्त डिस्क पर, आदि।
- इंस्टॉलेशन डिस्क को न्यूनतम गति से जलाएं। यदि आपने छवि को डिस्क पर जला दिया है और इसे स्थापित नहीं कर सकते हैं, तो छवि को न्यूनतम गति - 1x, 2x या 4x पर रिक्त स्थान पर फिर से जलाने का प्रयास करें। अजीब बात है, लेकिन इससे भी मदद मिलती है।
- USB 3.0 ड्राइवरों को USB फ्लैश ड्राइव पर अलग से डाउनलोड करें और इंस्टॉलेशन के दौरान उन्हें इंगित करें। यदि कोई भी बिंदु मदद नहीं करता है, तो आपको अभी भी यूएसबी 3.0 ड्राइवर डाउनलोड करना होगा, उन्हें फ्लैश ड्राइव या हार्ड ड्राइव पर रखना होगा और इंगित करना होगा कि स्थापना के दौरान वे कहां हैं। फिर इंस्टॉलेशन सुचारु रूप से चलेगा।
USB 3.0 के लिए ड्राइवर USB 3.0 ड्राइवर लिंक से डाउनलोड किए जा सकते हैं: Renasas इलेक्ट्रॉनिक्स* USB 3.0 ड्राइवर या अन्य निर्माताओं की वेबसाइट पर - किसी अन्य यूएसबी फ्लैश ड्राइव से विंडोज़ स्थापित करने का प्रयास करें, इसकी संभावना नहीं है कि इससे मदद मिलेगी, लेकिन कुछ पाठकों के लिए यही एकमात्र चीज़ थी जिसने मदद की। आइए इसे फ्लैश ड्राइव निर्माताओं या उन उपयोगकर्ताओं के विवेक पर छोड़ दें जिन्होंने शुरू में फ्लैश ड्राइव को गलत तरीके से स्वरूपित किया था।
माइक्रोसॉफ्ट कॉरपोरेशन के दिमाग की उपज, विंडोज़, अविश्वसनीय रूप से लोकप्रिय है, लेकिन इसमें भी कभी-कभी कुछ गड़बड़ियाँ आ जाती हैं। ऐसी ही एक समस्या वह स्थिति है जब विंडोज 7 में हार्ड ड्राइव नहीं दिखती है। आज हम चर्चा करेंगे कि इस जटिलता को कैसे हल किया जाए।
नया नाम
विंडोज 7 में कई कारणों से हार्ड ड्राइव नहीं दिखती है, आइए उन पर क्रम से विचार करें। आरंभ करने के लिए, आपको निम्नलिखित चरणों का पालन करना होगा। दायाँ माउस बटन
"मेरा कंप्यूटर" आइकन पर क्लिक करें, जो आपके डेस्कटॉप पर स्थित है, और दिखाई देने वाले संदर्भ मेनू में, "प्रबंधित करें" आइटम का चयन करें। "कंप्यूटर प्रबंधन" नामक एक विंडो दिखाई देगी, जिसमें आपको "डिस्क प्रबंधन" कॉलम का चयन करना होगा। खुली विंडो में दूसरे आइटम पर राइट-क्लिक करके मेनू को फिर से कॉल करें। इसके बाद, दिखाई देने वाले मेनू में, "ड्राइव अक्षर बदलें" आइटम पर जाएं। कभी-कभी यह तब भी मदद कर सकता है जब विंडोज 7 दूसरी हार्ड ड्राइव नहीं देखता है। इसके बाद, नाम के अक्षर को बदलते हुए, हार्ड ड्राइव का नाम बदलें।
पुनः स्थापित करने पर Windows 7 में हार्ड ड्राइव दिखाई नहीं देती है
सामान्य परिस्थितियों में, संक्रमण के लिए पर्सनल कंप्यूटर के स्थिर संचालन के साथ

XP के साथ विंडोज 7 पर, हमें बस "मेरे दस्तावेज़", साथ ही पहले से इंस्टॉल किए गए प्रोग्राम की सेटिंग्स को स्थानांतरित करना होगा, यह सब "विंडोज 7" सिस्टम फ़ोल्डर की सामग्री में जोड़ना होगा, और फिर नए सिस्टम का आनंद लेना होगा। हालाँकि, समय-समय पर सिस्टम को पुनः स्थापित करने के बाद हार्ड ड्राइव की पहचान करने में समस्या आती है। इस स्थिति के कई कारण हैं, साथ ही इसे हल करने के तरीके भी हैं। आगे, आइए उनके विचार पर आगे बढ़ें।
विंडोज़ 7 में हार्ड ड्राइव नहीं दिखता है, और इसके लिए मदरबोर्ड दोषी है
विरोध संभवतः मदरबोर्ड से आता है. इससे कोई फर्क नहीं पड़ता कि आप ऑपरेटिंग सिस्टम का कौन सा संस्करण उपयोग कर रहे हैं। इस मामले में, आपको कंप्यूटर के मदरबोर्ड के लिए ड्राइवर डाउनलोड करने और डिस्क ड्राइव का उपयोग करके उन्हें ऑपरेटिंग सिस्टम के रूट फ़ोल्डर की सामग्री में जोड़ने की आवश्यकता है। हम आपके रीडर में मदरबोर्ड के लिए आवश्यक सॉफ़्टवेयर वाली डिस्क डालते हैं। इस स्थिति में, कंप्यूटर पुनरारंभ प्रक्रिया के दौरान, आपको "F6" कुंजी दबाने की आवश्यकता हो सकती है। कुछ मामलों में, विंडोज 7 बाहरी हार्ड ड्राइव को नहीं देखता है, लेकिन यह ड्राइव के साथ समस्याओं के कारण हो सकता है।

BIOS के साथ कार्य करना
BIOS सेटिंग्स में, हम AHCI के संचालन के लिए जिम्मेदार पैरामीटर पाएंगे; इस सेटिंग को अक्षम करके, आप हार्ड ड्राइव का पता लगा सकते हैं। इस प्रयोजन के लिए, ऑपरेटिंग सिस्टम को लोड करने से पहले, "F2" या "डिलीट" कुंजी दबाकर BIOS को कॉल करें। आपको अपने ऑपरेटिंग सिस्टम सेटिंग्स का उपयोग करके एएचसीआई मोड को अक्षम करना होगा। यदि ऊपर वर्णित विकल्प समस्या का समाधान नहीं करते हैं, तो हम SATA ड्राइवर को आपके ऑपरेटिंग सिस्टम के वितरण में एकीकृत कर देंगे। निर्माता की आधिकारिक वेबसाइट हमें आवश्यक अपडेट और ड्राइवरों की सटीक पसंद पर निर्णय लेने में मदद करेगी। इस मामले में, हम व्यक्तिगत कंप्यूटर के लिए घटकों को खरीदने के बाद सहेजे गए दस्तावेज़ का उपयोग करके या "मेरा कंप्यूटर" आइकन पर राइट-क्लिक करके "गुण" अनुभाग में स्थापित मदरबोर्ड के प्रकार को निर्धारित कर सकते हैं। एक अधिक सामान्य समस्या जो पर्सनल कंप्यूटर उपयोगकर्ताओं के सामने आ सकती है वह है ऑपरेटिंग सिस्टम की स्थापना के दौरान हार्ड ड्राइव का पता लगाने में असमर्थता। आइए इस तथ्य से शुरू करें कि ऑपरेटिंग सिस्टम को पुनः इंस्टॉल या प्रारंभ में स्थापित करते समय, ऊपर वर्णित समस्याओं सहित विभिन्न समस्याएं उत्पन्न हो सकती हैं।

इसके आधार पर, इस स्थिति में आपको BIOS में जाकर AHCI विकल्प को अक्षम करने का प्रयास करना चाहिए, या मदरबोर्ड ड्राइवरों को अपने व्यक्तिगत कंप्यूटर पर वितरण में जोड़कर एकीकृत करना चाहिए। यदि सिस्टम अभी भी डिस्क का पता नहीं लगाता है, तो आपको यह जांचना होगा कि आपके एचडीडी का कनेक्टर सही तरीके से कनेक्ट है या नहीं। भले ही आप विंडोज के किसी भी संस्करण का उपयोग कर रहे हों, आपको यह जानना होगा कि जिस विशेष उपकरण के साथ हार्ड ड्राइव आपके मदरबोर्ड से जुड़ा है, उसमें दो मुख्य कनेक्टर हैं, एक नीला, दूसरा काला। नीला कनेक्टर बाहरी रीडिंग डिवाइस के साथ काम करता है, जिसमें एक सीडी ड्राइव, साथ ही एक पर्सनल कंप्यूटर हार्ड ड्राइव भी शामिल है। आपको हार्ड ड्राइव को नीले कनेक्टर से कनेक्ट करने की आवश्यकता है, क्योंकि काला अक्सर अस्थिर होता है। यदि जो कुछ भी किया गया है वह मदद नहीं करता है, तो संभावना है कि ड्राइवर का चयन गलत तरीके से किया गया था।
यह आलेख विस्तार से बताता है कि यदि विंडोज 7 में हार्ड ड्राइव न दिखे तो क्या करें। आप यह भी सीखेंगे कि विंडोज़ ऑपरेटिंग सिस्टम को पुनः स्थापित करते समय उत्पन्न होने वाली त्रुटियों और समस्याओं से कैसे निपटें।
यह ऐसी जानकारी है जिसे जानना हर किसी के लिए उपयोगी होगा, क्योंकि आजकल लगभग हर घर में एक पर्सनल कंप्यूटर होता है। इसके अलावा, अधिकतर यह विंडोज़ ही है जिसका उपयोग ऑपरेटिंग सिस्टम के रूप में किया जाता है। सीधे शब्दों में कहें तो अगर आपको कंप्यूटर पर काम करते समय ऑपरेटिंग सिस्टम में दिक्कत आती है तो यह आर्टिकल आपकी मदद करेगा। आइए उस स्थिति पर नजर डालें जब सिस्टम हार्ड ड्राइव नहीं देखता है। प्रारंभ में, आपको कुछ सरल कदम उठाने होंगे:
अपने डेस्कटॉप पर "मेरा कंप्यूटर" शॉर्टकट ढूंढें, उस पर अपना माउस घुमाएं और राइट-क्लिक करें। एक मेनू दिखाई देगा जिसमें आपको "प्रबंधन" लाइन (चित्र 1) पर क्लिक करना होगा।
चित्र 1 - संदर्भ मेनू
खुलने वाली "कंप्यूटर प्रबंधन" विंडो में, "स्टोरेज डिवाइस" श्रेणी से "डिस्क प्रबंधन" लाइन पर क्लिक करें (चित्र 2)।

चित्र 2 - कंप्यूटर प्रबंधन

चित्र 3 - ड्राइव अक्षर बदलें
अब जो कुछ बचा है वह ड्राइव अक्षरों को बदलना है ताकि ओएस इसे ढूंढ सके। साथ ही, जिन लोगों ने विंडोज एक्सपी के बजाय विंडोज 7 इंस्टॉल किया है, वे कंप्यूटर पर इंस्टॉल किए गए प्रोग्राम की सेटिंग्स और "माई डॉक्यूमेंट्स" फ़ोल्डर को विंडोज सिस्टम डायरेक्टरी में ले जा सकते हैं, जो उन्हें नए ओएस का उपयोग करने की अनुमति देगा। विंडोज़ पुनर्स्थापना के दौरान हार्ड ड्राइव का पता नहीं चला
अक्सर, विंडोज़ को पुनः इंस्टॉल करते समय, उपयोगकर्ताओं को इस समस्या का सामना करना पड़ता है कि हार्ड ड्राइव का पता नहीं चलता है। इस समस्या को ठीक करने के कई तरीके हैं।
विधि 1.सबसे प्रसिद्ध तरीका BIOS (बेसिक इनपुट आउटपुट सिस्टम) के माध्यम से ऑपरेटिंग सिस्टम में AHCI को अक्षम करना है। आपके ऐसा करने के तुरंत बाद, कंप्यूटर हार्ड ड्राइव का पता लगाने में सक्षम हो जाएगा। अब आइए अधिक विस्तार से बताएं कि यह कैसे करें:
1. अपने कंप्यूटर को पुनरारंभ करें. अपने कीबोर्ड के चालू होते ही उस पर "F2" या "डिलीट" दबाएँ। यह आपको BIOS सेटिंग्स पर ले जाएगा।
2. ऑपरेटिंग सिस्टम सेटिंग्स मेनू का चयन करें और एएचसीआई मोड बंद करें, जैसा कि (चित्रा 4) में दिखाया गया है।

चित्र 4 - एएचसीआई को अक्षम करना
विधि 2.यह भी हो सकता है कि मदरबोर्ड की समस्याओं के कारण (विंडोज़ के किसी भी संस्करण को पुनः इंस्टॉल करते समय) कंप्यूटर हार्ड ड्राइव को नहीं देखता है। इस स्थिति में, आपको अपने कंप्यूटर के मदरबोर्ड के लिए ड्राइवर को इंटरनेट पर डाउनलोड करना होगा और उसे डिस्क पर बर्न करना होगा। इसके बाद, इस डिस्क का उपयोग करके, ड्राइवर को ऑपरेटिंग सिस्टम की रूट डायरेक्टरी में जोड़ें।
यह अग्रानुसार होगा:
1. ड्राइवर डिस्क को ड्राइव में डालें।
2.
कंप्यूटर को पुनरारंभ करें और जब यह चालू हो, तो कीबोर्ड पर "F6" दबाएं।
विधि 3.यदि ऊपर वर्णित दो विधियाँ वांछित परिणाम नहीं लाती हैं, तो आपको SATA ड्राइवरों को OS वितरण में एकीकृत करना होगा। पहला कदम व्यक्तिगत SATA ड्राइवरों या, कुछ मामलों में, संपूर्ण पैकेजों को एकीकृत करना है। आप अपडेट के साथ ड्राइवरों को भी एकीकृत कर सकते हैं।
आप अपने कंप्यूटर पर इंस्टॉल किए गए मदरबोर्ड के निर्माता की वेबसाइट पर पता लगा सकते हैं कि वास्तव में किस अपडेट और ड्राइवर की आवश्यकता है। यह पता लगाने के लिए कि आपके पास किस प्रकार का मदरबोर्ड है, आप "मेरा कंप्यूटर" शॉर्टकट पर राइट-क्लिक कर सकते हैं और ड्रॉप-डाउन मेनू के माध्यम से "गुण" पर जा सकते हैं, जहां यह डेटा दर्शाया गया है। आप इस जानकारी को उन दस्तावेज़ों में भी देख सकते हैं जो आपको कंप्यूटर खरीदते समय दिए गए थे।
यह कहने लायक है कि बड़ी संख्या में उपयोगकर्ताओं को ऐसी स्थिति का सामना करना पड़ता है जहां सिस्टम हार्ड ड्राइव नहीं देखता है, खासकर विंडोज़ को पुनर्स्थापित करते समय। अगर आपके साथ भी यह समस्या आती है तो इसके समाधान के लिए किसी सेवा केंद्र या विशेषज्ञों से संपर्क करना जरूरी नहीं है। आप इसे अपने दम पर काफी अच्छी तरह से संभाल सकते हैं।
सबसे पहले, यदि ऑपरेटिंग सिस्टम को पुनः इंस्टॉल करते समय हार्ड ड्राइव का पता नहीं चलता है, तो आपको पहले वर्णित तरीकों का सहारा लेना चाहिए (मदरबोर्ड ड्राइवरों को एकीकृत करना और BIOS के माध्यम से एएचसीआई पैरामीटर को अक्षम करना)। यदि ये चरण वांछित परिणाम नहीं देते हैं, तो आपको यह जांचना होगा कि आपकी हार्ड ड्राइव पर कनेक्शन सही तरीके से बना है या नहीं। चित्र 5 सही कनेक्शन का एक उदाहरण दिखाता है।

चित्र 5 - हार्ड ड्राइव को कनेक्ट करना
मुख्य बात जो आपको अपने लिए सीखनी चाहिए वह यह है कि जिस डिवाइस की बदौलत हार्ड ड्राइव कनेक्ट होती है और कंप्यूटर मदरबोर्ड से जुड़ी होती है, उसमें दो मुख्य कनेक्टर होते हैं। उनमें से एक काला है, दूसरा नीला (सियान) है। इसके अलावा, यह विशेषता समान है, भले ही आपके पास विंडोज ऑपरेटिंग सिस्टम का कोई भी संस्करण हो। हमारे लिए दिलचस्पी का विषय नीला कनेक्टर है, जो हार्ड ड्राइव और फ्लॉपी ड्राइव (बाहरी रीडिंग के लिए उपकरण) के संचालन के लिए जिम्मेदार है। हार्ड ड्राइव को नीले कनेक्टर से कनेक्ट करना बेहतर है, क्योंकि, जैसा कि अभ्यास से पता चला है, काला कनेक्टर काफी अस्थिर है।
यदि, कनेक्शन की जांच करने के बाद भी, हार्ड ड्राइव का पता नहीं चलता है या एक संदेश प्रदर्शित होता है कि एचडीडी डिवाइस सही ढंग से काम नहीं कर रहा है, तो सबसे अधिक संभावना है कि यह सब सॉफ़्टवेयर त्रुटियों के कारण है।
यदि ऊपर वर्णित किसी भी तरीके से मदद नहीं मिली, तो आपको योग्य विशेषज्ञों से संपर्क करना होगा।
ऑपरेटिंग सिस्टम स्थापित करना कोई बहुत जटिल प्रक्रिया नहीं है, और फिर भी यह कई उपयोगकर्ताओं के बीच डर का कारण बनता है। यह उन अनुभवहीन उपयोगकर्ताओं के लिए विशेष रूप से सच है जो पहली बार इस समस्या का सामना कर रहे हैं और कुछ गलत करने से बहुत डरते हैं। खैर, अगर रास्ते में कुछ कठिनाइयाँ आती हैं, उदाहरण के लिए, त्रुटि के रूप में, तो यह पूरी तरह से घबराहट का कारण बनता है।
साथ ही, ऑपरेटिंग सिस्टम स्थापित करते समय किसी को भी संभावित समस्याओं में से एक का सामना करना पड़ सकता है, जब कंप्यूटर हार्ड ड्राइव नहीं देखता है। विंडोज़ स्थापित करने के लिए डिस्क विभाजन का चयन करने के चरण में भी ऐसी ही स्थिति उत्पन्न होती है, यानी यह पता चलता है कि ओएस को सहेजने के लिए कहीं नहीं है। क्या करें, विंडोज 7 इंस्टालेशन के दौरान हार्ड ड्राइव नहीं देखता है? आइए इसे एक साथ समझें।
हार्ड ड्राइव कनेक्ट नहीं है
इस स्थिति में आपको सबसे पहले यह जांचना होगा कि हार्ड ड्राइव पीसी से कनेक्ट है या नहीं। ऐसा होता है कि संयोगवश, बिना ध्यान दिए, उपयोगकर्ता हार्ड ड्राइव की बिजली बंद कर देता है, या प्लग कनेक्टर में पूरी तरह से फिट नहीं होता है। बेशक, कारण बहुत सामान्य है, लेकिन अक्सर ऐसी असावधानी के कारण अप्रिय परिणाम उत्पन्न होते हैं।
हार्ड ड्राइव काम नहीं कर रही
जांचने लायक एक और विकल्प यह है कि क्या आपके कंप्यूटर की हार्ड ड्राइव टूट गई है? इसे निर्धारित करने के लिए, यह जांचना आवश्यक है कि क्या हार्ड ड्राइव की पहचान वहां की गई है। यदि आपको जिस ड्राइव की आवश्यकता है वह सिस्टम द्वारा उपयोग की जाने वाली ड्राइव की सूची में नहीं है, तो इसका मतलब है कि वह वास्तव में टूट गई है। यदि इसका पता चल जाता है, तो तदनुसार, समस्या इसके प्रदर्शन में नहीं है।
ड्राइवरों की कमी
शायद इस कारण को सबसे संभावित और सबसे आम कहा जा सकता है। इसका सार यह है कि मदरबोर्ड की तरफ एक हार्डवेयर संघर्ष है, ऑपरेटिंग सिस्टम हार्ड ड्राइव नहीं देखता है और ड्राइवरों के लिए पूछता है। इस ग़लतफ़हमी को दूर करने के लिए, आपको मदरबोर्ड के लिए SATA/RAID ड्राइवर डाउनलोड करके दूसरे कंप्यूटर की मदद लेनी होगी। बेशक, आपको सबसे पहले इसका मॉडल पता लगाना होगा। ऐसा करने के बाद, ओएस इंस्टॉलेशन विंडो पर वापस लौटें और जब आपको हार्ड ड्राइव का चयन करने की आवश्यकता हो, तो "डाउनलोड" पर क्लिक करें और डाउनलोड किए गए ड्राइवरों के लिए पथ निर्दिष्ट करें।
ड्राइवर स्थापना प्रक्रिया शुरू हो जाएगी, जिसके परिणामस्वरूप सिस्टम हार्ड ड्राइव की पहचान करने में सक्षम होगा। खैर, बदले में, आप अपने कंप्यूटर पर ऑपरेटिंग सिस्टम की इंस्टॉलेशन प्रक्रिया को सही ढंग से पूरा करने में सक्षम होंगे।
मुझे आशा है कि सब कुछ ठीक हो गया, और यदि ऑपरेटिंग सिस्टम स्थापित करते समय हार्ड ड्राइव सिस्टम में दिखाई नहीं देती है, तो इन सिफारिशों के बाद समस्या हल हो गई है।