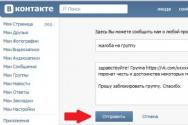Чем открыть файл.WIM? Извлекаем файлы из установочного образа Windows Создание wim образа windows 7
- Tutorial
Задача
Сложности
Сложностей как таковых здесь нет, единственное что принципиально для меня - все должно быть просто, чтобы через год я (или кто-то из моих админов) открыл свой, прочел короткое README и все понял.Реализация
На том же сервере, где располагается WDS добавлена роль Hyper-V, на котором есть несколько виртуальных машин, предназначенных специально для этого. В даном случае виртуалка с именем «server-2012-std-img» на которой «голая» версия Server 2012 Standard. Снимать образы с виртуалок намного проще, т.к. можно средствами windows примонтировать vhd и сделать wim capture прямо с примонтированного диска. При данном подходе нет необходимости перезагружать реальный сервер.Настройка образа
Делаем апдейты. Для установки апдейтов в образ пользуюсь триалом wuinstall. Каждый раз приходится загружать заново (ссылка), т.к. срок триала по все видимости зашит в exe файле. Мысли вслух: Надо бы сделать package для chocolatey для wuinstall, тогда будет возможность автоматизировать установку апдейтов, сделать подарочек моему админу по офису...There"s more than one way to do it
Знаю что можно использовать оффлайн апдейты скачанные через wsusoffline, и делать так называемое «Оффлайн обслуживание образа», но в моей ситуации это не подходит во-первых из-за наличия на 70% серверов Server 2008 (не R2), который сильно отличается (в худшую сторону) от R2 и 2012 по управлению пакетами и функционалу offline servicing. А так как я люблю унификацию процессов где это возможно, делаю это через wsusoffline. К тому же интеграция сервис пака часто не работает через offline servicing. Может кто-то знает, где Microsoft хранит WIM или ISO файлы дистрибутивов с последними обновлениями?Кстати, я не включаю драйвера в сам образ системы, т.к. они берутся из сетевой папки, которая указывается в unattend.xml конфиге, а папка находится в доступном для установщика Windows месте. Не забудьте удостовериться в правах доступа к Вашей папке с драйверами (которые должны быть, естественно, распакованы с доступными файлами inf).
Указываем путь к драйверам в unattend.xml
Установка Chocolatey - процесс достаточно простой, главное удостоверьтесь что у Вас стоит фреймворк 3.5.
Устанавливаем Chocolatey
@powershell -NoProfile -ExecutionPolicy unrestricted -Command "iex ((new-object net.webclient).DownloadString("https://chocolatey.org/install.ps1"))" && SET PATH=%PATH%;%systemdrive%\chocolatey\bin
Все, настройка образа на этом закончился. Пора его создать!
Создание образа
Запускаем процесс создания образа
::Config file that contains some paths and date patterns
call config.cmd
SET mountdrive=H
echo Creating image %captured_wims%\server-2012\server-2012x64.standard.sp2.%date%.%RANDOM%.install.wim
utils\imagex\imagex.exe /capture %mountdrive%: %captured_wims%\server-2012x64.standard.sp2.%date%.%RANDOM%.install.wim " Windows Server 2012 SERVERSTANDARD"

Процесс создания образа Server 2012 Standard со всеми апдейтами занимает около 20 минут на виртуальной машине, на живом сервере, конечно быстрее, но не так удобно. Я не сильно переживаю по этому поводу, т.к. процесс это в большинстве случаев плановый.
Долго-ли коротко-ли, образ создался, скрипт положил его куда надо, назвал как надо - теперь я его беру и добавляю в WDS сервер. Готово!
Забегая вперед скажу, что puppet agent нужно будет установить при первой загрузке новой системы, которую мы будем разворачивать на новом железе, а нужно это для того, чтобы сервер стал доступен для настройки при помощи манифестов puppet. Сделать это можно и вручную, но можно и автоматически.
Устанавливаем puppet agent
cinst puppet -ia "PUPPET_MASTER_SERVER=puppet.mydomain.local"
Да, да, если кто не знаком с chocolatey, очень советую испытать эту радость.
В данном случае установится последняя версия этого пакета puppet, которая зарегистрируется на сервере puppet.mydomain.local.
Для желающих сделать регистрацию puppet agent автоматически - добавляем следующее в файл unattend.xml
Заключение
Таким образом, система пакетов Chocolatey заменяет множество индивидуальных конфигураций, и сильно помогает автоматизировать установку, вместе с тем обеспечивая гибкость конфигурирования (помните, Вы не обязаны использовать chocolatey.org в качестве источника пакетов). Использование менеджера пакетов при развертывании Windows Server, по моему мнению, еще один этап на пути к переносу инфраструктуры на IaaC, а выбор между «Тонким» и «Толстым» образами - ключевым в данной ситуации.В моей сети Windows и Linux работают в тесной связке друг с другом, поэтому я по возможности стараюсь найти универсальные OpenSource решения, которые будут работать на обоих платформах. Я совершенно не оспариваю факт что SCCM - прекрасный продукт для подготовки, поддержки и развертывания Windows, но он официально не поддерживает Linux (
В данном уроке мы импортируем wim файл. Для тех кто не в курсе, это формат образа диска . Он был разработан компанией Microsoft для развёртывания последних релизов операционных систем семейства Windows (Vista, 7, 8). Системы используют данный файл как часть стандартной процедуры установки. Для тех кто только начал читать мой блог я рекомендую сначала ознакомиться с первой статьёй из данного цикла и выполнять все действия по созданию флешки в порядке выхода новых статей. Главное не спешите и делайте всё постепенно. Ну а для остальных предлагаю вашему эту статью.
Шаг 1. Монтируем в систему оригинальный образ Win 7 x86 (x64) и настраиваем подключение при включении питания.

Шаг 2. Запускаем виртуальную машину. Заходим в биос (нажатием клавиши F2 при запуске) и выставляем загрузку с CD-ROMа. Сохраняемся (F10).

Шаг 3. При появлении сообщения "Press any key to boot from CD or DVD..." жмём любую клавишу.
Шаг 4. Системой выдаётся окно с выбором языка. Но мы жмём Shift+F10 .

Шаг 5. В появившейся командной строке вводим c:
Шаг 6. Затем dir

Шаг 7. Теперь d: и снова dir

Шаг 9. И снова dir

class="eliadunit">
Шаг 10. Нас интересует imagex.exe. Далее вводим следующее d:\x86\imagex.exe /capture c: d:\install.wim /flags “Professional” “Windows 7 SP1 Professional” “Windows 7 SP1 Professional” /compress maximum и жмём ENTER

Шаг 11. Пошёл запуск утилиты.

Шаг 12. Аналогично всё делаем на 64 разрядной ОС. Разница лишь в команде. X86 меняется на amd64.

Шаг 13. После окончания работ выключаем машины.

Шаг 14.

Шаг 15. Импортируем wim файл в хост систему. Для этого зайдём в Параметры виртуальной машины и найдём вкладочку Жесткий диск. Смотрим название файла диска.
Шаг 16. Заходим Файл-Подключить виртуальные диски-Подключить-Обзор-Указываем файл диска с именем выше-Выбираем подключить второй раздел-Ок-Ок.

Шаг 17. Находим файл install.wim , вырезаем его и помещаем в папку \SystemFlash\Sborki\Win7x86_wim.
Название (англ.): Windows Imaging Format File
Название (рус.): Установочный образ Windows
Разработчик: Майкрософт
Описание: WIM или Windows Imaging Format File представляет собой формат файла установочного образа Windows. Разработан формат WIM компанией Майкрософт. Такие образы могут использоваться для установки Windows, а также для создания модифицированных образов, например среды предустановки WinPe. Образы WIM содержат набор файлов операционной системы, помещенных в отдельные каталоги. Каждая вложенная папка имеет порядковый номер. Файл WIM обычно располагается на загрузочном диске в каталоге sources. Как правило, файл WIM называется boot.wim, но может встречаться и другое название, а именно install.wim. От других образов WIM отличается тем, что наименьшим его элементом является не сектор, как к примеру в ISO, а файл. Такие образы еще называют файло-ориентированными. В некоторых случаях образ WIM может быть разбит на несколько отдельных файлов с расширением SWM.
Для открытия (редактирования) файла этого формата можно использовать следующие программы.
У вас есть проблема с открытием.WIM-файлов? Мы собираем информацию о файловых форматах и можем рассказать для чего нужны файлы WIM. Дополнительно мы рекомендуем программы, которые больше всего подходят для открытия или конвертирования таких файлов.
Для чего нужен файловый формат.WIM?
Расширение .wim служит обозначением проприетарного формата образов Windows (Windows Imaging Format, WIM), разработанного Microsoft для своих ОС Windows, начиная с Windows Vista. WIM является аппаратно- и платформно-независимым форматом образов, а также частью стандартной процедуры развертывания систем Microsoft.
Файл .wim представляет собой большой двоичный файл с WIM-образом. Образы WIM, которые содержат заранее сконфигурированные установочные файлы MS Windows, используются в качестве распространяемых пакетов развертывания ОС. Пакеты развертывания ПО на основе образов WIM можно обновлять с целью включения последних драйверов, обновлений безопасности и исправлений ошибок. Образы WIM бывают загрузочными ("BOOT.wim "), при этом требуется использование внешнего загрузчика и дополнительного конфигурационного файла.
Для работы с WIM-файлами существуют несколько официальных средств Microsoft (ImageX, GImageX, DISM). С их помощью файл .wim можно создать, изменить и смонтировать в виде логического диска. Кроме того, образы WIM можно преобразовывать в другие форматы дисковых образов (ISO), а также рассматривать их как обычные архивы, которые открываются некоторыми архиваторами (напр., 7zip).
Программы для открытия или конвертации WIM файлов
Вы можете открыть файлы WIM с помощью следующих программ: Иногда может возникнуть необходимость заменить поврежденный или удаленный системный файл Windows. Имея установочный DVD-диск (или ISO-образ) можно извлечь из него необходимые файлы без необходимости устанавливать систему заново.
Начиная с Windows Vista\Server 2008 установка операционной системы производится не копированием файлов, а путем развертывания готовой системы из образа. В качестве образа используется файл формата WIM (Windows Imaging Format), и чтобы добраться до файлов, нам надо подмонтировать этот образ в виде папки и достать из него необходимые файлы.
Для подключения образа используем утилиту Dism , входящую в состав операционной системы. Порядок действий следующий.
Открываем дистрибутивный диск, переходим в папку Sources и находим файл install.wim , который является установочным образом. Копируем его в любое удобное место, например я скопировал его в корень диска D.
Wim-образ может содержать несколько редакций операционной системы, и чтобы выбрать нужную, нам надо уточнить содержимое образа. Открываем командную консоль с правами администратора и вводим команду:
Dism /Get-WimInfo /WimFile:D:\install.wim
Как видите, в образе содержится четыре редакции операционной системы. Выбираем нужную и запоминаем ее индекс или имя.

Теперь создаем на диске D папку wim, в которую будет монтироваться образ. Монтируем образ в эту папку командой:
Dism /Mount-Wim /index:2 /WimFile:D:\install.wim /MountDir:D:\wim
Ключ /index:2 указывает на нужную нам редакцию системы. Вместо индекса можно указать имя, например так:
Dism /Mount-Wim /name:″Windows Server 2012 Serverstandard″ /WimFile:D:\install.wim /MountDir:D:\wim
Примечание. В качестве папки для монтирования образа install.wim нельзя указывать корень системного диска.

После подключения образа заходим в папку wim, выбираем нужные файлы и копируем их на место поврежденных\удаленных.

И отключаем образ командой:
Dism /Unmount-Wim /MountDir:D:\wim /Discard
Примечание. Утилита Dism может применяться для редактирования Wim-образов, а ключ /Discard предназначен для отмены изменений. Также есть ключ /Commit, сохраняющий изменения. Хотя в нашем случае изменений не производилось, так что можно использовать любой из них.

Этот способ может использоваться на всех серверных и клиентских операционных системах Windows, начиная с Windows Server 2008 и Windows Vista.