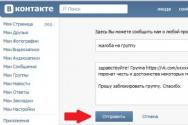Программа установки не видит жесткий диск. Windows не видит жесткий диск. Драйвера установлены, накопитель отображается. Однако мастер не видит или не позволяет выбрать нужный раздел
При установке Windows 7 на новенький ноутбук со своего внешнего жесткого диска Zalman ZM-VE200 с эмуляцией CD/DVD-привода, работающего через USB, столкнулся с ошибкой. Система отказывалась устанавливаться, не найдя драйверов, необходимых для установки. Никакие сбросы настроек BIOS, смена порядка загрузочных дисков, смена установочного диска/образа на другие редакции, смена 32-битной системы на 64-битную также не помогали.
Выскакивало сообщение:
Не найден необходимый драйвер для дисковода оптических дисков.Если у вас есть дискета с CD, DVD или флэш-накопительUSB с этим драйвером вставьте этот носитель.Драверы устроства не найдены. Проверьте, чтона установленном носителе имеются правильные драйверы и нажмите кнопку ОК.Примечание: если носитель установки windows вставлен в устройство CD/DVD,его можно извлечь на время выполнения этого шага
Ошибка при установке Windows 7
Решение оказалось простым: переключил внешний жесткий диск в другой USB и загрузка прошла, установка пошла по шагам, проблема решилась сама собой
Проблема кроется в новом интерфейсе USB 3.0, порты обычно закрашены синего цвета, будьте с ними осторожны при установке Windows 7 с USB flash дисков и USB жестких дисков
Возможные причины и пути решения:
- Вставляйте установочную флешку в обычный разъём USB 2.0, а не в USB 3.0 Их легко различить, по цвету контактов: в 2.0 он черного цвета, в 3.0 – синего. Просто не вставляйте в синий разъем. Смотри картинку
Windows 7 не поддерживает USB 3.0 “из коробки”. Поэтому при установке с флешки подключайте её к порту USB 1.x/2.0. Если же имеются только USB 3.0, придётся запастись драйверами. - Попробуйте сделать сброс BIOS к заводским настройкам. Если не помог предыдущий пункт, попробуйте сбросить BIOS, многим это помогало
- Временно отключить в настройках BIOS USB 3.0 На некоторых ноутбуках и компьютерах есть возможность отключить USB 3.0. через BIOS, и тогда разъем будет работать как обычный USB 2.0. Попробуйте поступить так, установите систему, а после верните обратно.
- Не пользуйтесь сборками Windows. Только оригинальные образы. Возможно, вы устанавливаете не оригинальную Windows, а переделанную непонятными “авторами”. Из неё могли убрать многие драйверы и системные программы, а добавить кучу лишних программ, так что советую вам найти оригинальный образ: на торрентах, в MSDN, на лицензионном диске и прочее.
- Записывайте установочный диск на минимальной скорости. Если вы записали образ на диск и не можете его установить, то попробуйте заново прожечь образ на “болванке” на минимальной скорости – 1х, 2х или 4х. Как ни странно, но это тоже помогает.
- Скачайте драйверы USB 3.0 отдельно на флешку и укажите на них при установке. Если ни один из пунктов не помог, то вам таки придётся скачать драйверы USB 3.0, закинуть их на флешку или жесткий диск и при установке указать, где они лежат. Тогда установка пойдёт как по маслу.
Драйвера для USB 3.0 можно скачать по ссылке драйверы USB 3.0: Драйвер Renasas Electronics* USB 3.0 или на сайте других производителей - Попробовать установить Windows с другой USB-флешки Маловероятно, что поможет, однако у некоторых читателей только это и помогало. Оставим это на совести производителей флешек или пользователей, изначально неправильно форматироваших флеш-накопители.
Детище корпорации «Microsoft» - «Windows» - невероятно популярна, однако даже в ней иногда возникают определенные сбои. Одной из таких проблем можно назвать ситуацию, когда Windows 7 не видит жесткий диск. Как разрешить подобную сложность, мы сегодня и обсудим.
Новое имя
Windows 7 не видит жесткий диск по нескольким причинам, рассмотрим их по порядку. Для начала необходимо выполнить ряд следующих действий. Правой клавишей мышки
кликаем по значку «Мой компьютер», который находится на вашем рабочем столе, и в возникшем контекстном меню выбираем пункт «Управление». Появится окно под названием «Управление компьютером», в нем необходимо выбрать графу «Управление дисками». Снова вызываем меню, нажав правой кнопкой мышки на второй пункт открытого окна. Далее в возникшем меню обращаемся к пункту «Изменение буквы диска». Иногда это может также помочь, если Windows 7 не видит второй жесткий диск. Далее переименовываем жёсткий диск, сменив букву для заглавия.
Windows 7 не видит жесткий диск при переустановке
В обычных условиях при стабильной работе персонального компьютера для перехода

на Windows 7 с ХР нам необходимо просто перенести «Мои документы», а также настройки установленных ранее программ, добавив все это к содержимому системной папки «Windows 7», после чего наслаждаться новой системой. Однако время от времени возникает проблема с определением жёстких дисков после переустановки системы. Причин для подобной ситуации существует несколько, как и способов ее разрешения. Далее перейдем к их рассмотрению.
Windows 7 не видит жесткий диск, и виновата в этом материнская плата
Вероятно, конфликт исходит от материнской платы. Происходит это независимо от того, какой версией операционной системы вы пользуетесь. В таком случае необходимо загрузить драйверы для материнской платы компьютера и посредством дисковода добавить их к содержимому корневой папки операционной системы. Вставляем диск с необходимым программным обеспечением для материнской платы в ваше считывающее устройство. При этом во время процедуры перезагрузки компьютера может потребоваться нажатие клавиши «F6». В отдельных случаях Windows 7 не видит внешний жесткий диск, однако это может быть связано с неполадками самого накопителя.

Работа с БИОС
В настройках БИОС отыщем параметр, отвечающий за работу AHCI, отключив данную настройку, можно добиться определения жесткого диска. С этой целью перед загрузкой операционной системы вызываем БИОС нажатием клавиши «F2» либо «delete». При помощи параметров настройки операционной системы необходимо отключить режим AHCI. Если описанные выше варианты проблему не решили, займемся интегрированием SATA-драйвера в дистрибутив вашей операционной системы. Определиться с точным выбором нужных обновлений и драйверов нам поможет официальный сайт производителя. При этом тип установленной материнской платы мы можем определить при помощи документации, сохранившейся после приобретения комплектующих к персональному компьютеру или в разделе «Свойства», кликнув правой клавишей мыши по значку «Мой компьютер». Более распространённой проблемой, с которой могут столкнуться пользователи персонального компьютера, является невозможность определения жесткого диска во время установки операционной системы. Начнем с того, что при переустановке либо первичной установке операционной системы могут возникнуть различные проблемы, среди которых идентичные описанным выше.

Исходя из этого, в указанной ситуации также следует попробовать отключить опцию AHCI, перейдя в БИОС, либо интегрировать драйверы материнской платы, добавив их в состав дистрибутива на вашем персональном компьютере. В случае если система по-прежнему не определяет диск, необходимо проверить, правильно ли подключен разъем вашего HDD. Независимо от используемой версии Windows вам необходимо знать, что специальное устройство, с помощью которого жесткий диск подключается к вашей материнской плате, обладает двумя основными разъёмами, один синего цвета, второй - чёрного. Синий разъём работает с устройствами внешнего чтения, к которым относится CD-дисковод, а также винчестер персонального компьютера. Подключить жёсткий диск необходимо к разъёму синего цвета, поскольку чёрный часто работает нестабильно. Если все проделанное не помогло, вероятно, драйвер все же был подобран неверно.
В данной статье подробно разобрано, что делать, если ОС Windows 7 не видит жесткий диск. Также Вы узнаете, как бороться с ошибками и проблемами, которые возникают при переустановке операционной системы Windows.
Это информация, которую будет полезно узнать каждому, ведь в наше время персональный компьютер есть практически в любом доме. Причем чаще всего в качестве операционной системы используют именно Windows. Проще говоря, если у Вас появились проблемы с операционной системой во время работы на компьютере, то эта статья Вам поможет. Разберем ситуацию, когда система не видит жесткий диск. Изначально потребуется выполнить пару несложных действий:
Найдите на рабочем столе ярлык «Мой компьютер», наведите на него указатель мышки и нажмите правой кнопкой. Отобразится меню, в котором нужно нажать на строку «Управление» (рисунок 1).
Рисунок 1 – Контекстное меню
В открывшемся окне «Управление компьютером» нажмите на строку «Управление дисками» из категории «Запоминающие устройства» (рисунок 2).

Рисунок 2 – Управление компьютером

Рисунок 3 – Изменить букву диска
Теперь осталось изменить буквы заглавия диска, чтобы ОС смогла его найти. Также те, кто вместо Windows XP установили Windows 7, могут сделать перемещение настроек установленных на компьютер программ и папки «Мои документы» в системный каталог Windows, что позволит пользоваться новой ОС. Не определяется жесткий диск во время переустановки Windows
Довольно часто во время переустановки Windows пользователи сталкиваются с проблемой того, что не определяется жесткий диск. Существует несколько способов устранения этой проблемы.
Способ 1.
Самый известный метод – это выключение в операционной системе AHCI через BIOS (базовая система ввода вывода). Сразу после того, как Вы это сделаете, компьютер сможет обнаружить жесткий диск. Теперь опишем подробнее как это сделать:
1. Перезагрузите компьютер. Нажимайте на клавиатуре «F2» или «Delete» с того момента, как он начнет включаться. Таким образом Вы зайдете в настройки BIOS.
2. Выбираем в меню настройки операционной системы и выключаем режим AHCI, как показано на (рисунке 4).

Рисунок 4 – Отключение AHCI
Способ 2. Вполне может быть, что компьютер не видит жесткий диск из-за неполадок с материнской платой (при переустановке любой версии Windows). В таком случае нужно загрузить в интернете драйвер для материнской платы именно Вашего компьютера и записать его на диск. Далее при помощи этого диска занести драйвер в корневой каталог операционной системы.
Это делается следующим образом:
1. Вставьте диск с драйверами в дисковод.
2.
Перезагрузите компьютер и во время того, как он включается, нажимайте на клавиатуре «F6».
Способ 3. Если описанные выше два способа не принесли должного результата, тогда придется интегрировать в дистрибутив ОС драйверы SATA. Для начала необходимо выполнить интеграцию отдельных драйверов SATA или, в некоторых случаях, целых пакетов. Также можно выполнить интеграцию драйверов совместно с обновлениями.
Узнать, какие именно обновления и драйвера требуются, Вы сможете на сайте производителя Вашей материнской платы, установленной на компьютере. Чтобы узнать какая у Вас материнская плата, Вы можете нажать правой кнопкой мыши на ярлык «Мой компьютер» и через выпавшее меню зайти в «Свойства», где указаны эти данные. Также эту информацию Вы можете посмотреть в документах, которые Вам выдали при покупке компьютера.
Стоит сказать, что с ситуацией, когда система не видит жесткий диск, сталкивается большое число пользователей, особенно при переустановке Windows. Если Вы также столкнулись с этой проблемой, то не обязательно обращаться в сервис-центр или к специалистам, чтобы ее решить. Вы вполне справитесь сами.
В первую очередь, если при переустановке операционной системы не определяется жесткий диск, необходимо прибегнуть к методам, которые были описаны ранее (интеграция драйверов материнской платы и выключение параметра AHCI через систему BIOS). Если же эти действия не дали должного результата, тогда нужно будет проверить, корректно ли выполнено подключение на Вашем винчестере. На рисунке 5 показан пример правильного подключения.

Рисунок 5 – Подключение винчестера
Главное, что Вы должны для себя почерпнуть, это то, что приспособление, благодаря которому винчестер подключается и крепится к материнской плате компьютера, обладает двумя главными разъемами. Один из них черного цвета, второй синего (голубого). Причем данная характеристика является таковой в независимости от того, что у Вас за версия операционной системы Windows. Для нас интересен синий разъем, который отвечает за работу жесткого диска и дисковода (прибора для внешнего чтения). Производить подключение винчестера лучше к синему разъему, ведь, как показала практика, черный разъем работает довольно нестабильно.
Если же после выполнения проверки подключения по-прежнему не определяется жесткий диск или выводится сообщение о том, что HDD устройство работает некорректно, тогда, вероятнее всего все дело в ошибках программной части.
В случае если ни один из выше описанных методов не помог, придется обратиться к квалифицированным специалистам.
Инсталляция операционной системы – процесс не очень сложный, и тем не менее, он вызывает у многих пользователей страх. Особенно это касается неопытных юзеров, которые сталкиваются с данным вопросом впервые, и очень боятся сделать что-либо не так. Ну, а если по ходу дела возникают какие-то трудности, например, в виде ошибки, то это и вовсе вызывает панику.
Наряду с , одна из возможных проблем, с которой может столкнуться каждый при установке операционки – когда компьютер не видит жесткий диск. Возникает подобная ситуация на этапе выбора раздела диска для установки Windows, то есть, получается, что ОС попросту некуда сохранять. Что делать, windows 7 не видит жесткий диск при установке? Давайте разбираться вместе.
Жесткий диск не подключен
Первое, что нужно проверить в сложившейся ситуации, подключен ли винчестер к ПК. Бывает так, что случайно, сам того не замечая, юзер отключил питание жесткого диска, либо же штекер входит в разъем не до конца. Конечно, причина весьма банальная, но часто из-за подобной невнимательности и возникают неприятные последствия.
Неработающий жесткий диск
Еще один вариант, который стоит проверить – не поломан ли жесткий диск вашего компьютера? Чтобы определить это, необходимо и проверить, идентифицируется ли жесткий диск там. В случае, если в списке используемых системой накопителей нужного вам нет, значит, он действительно поломан. Если же он определяется, то, соответственно, проблема не в его работоспособности.
Отсутствие драйверов
Пожалуй, эту причину можно назвать наиболее вероятной и часто встречаемой. Суть ее в том, что со стороны материнской платы возникает конфликт оборудования, операционка не видит жесткий диск и запрашивает драйвера. Чтобы исправить это недоразумение, придется прибегнуть к помощи другого компьютера, скачав там драйвера SATA/RAID для материнки. Разумеется, предварительно вам придется выяснить ее модель. Сделав это, вернитесь в окно инсталляции ОС и когда нужно будет выбрать винчестер, нажмите «Загрузить» и укажите путь к скачанным драйверам.
Запустится процесс инсталляции драйвера, в результате чего система сможет идентифицировать винчестер. Ну, а вы, в свою очередь, сможете корректно завершить процесс инсталляции операционной системы на свой компьютер.
Надеюсь, что все прошло успешно, и если при установке операционки жесткий диск не отображался в системе, то после данных рекомендаций проблема решилась.